iPhone 使用手册
- 欢迎使用
-
-
- 兼容 iOS 18 的 iPhone 机型
- iPhone XR
- iPhone XS
- iPhone XS Max
- iPhone 11
- iPhone 11 Pro
- iPhone 11 Pro Max
- iPhone SE(第 2 代)
- iPhone 12 mini
- iPhone 12
- iPhone 12 Pro
- iPhone 12 Pro Max
- iPhone 13 mini
- iPhone 13
- iPhone 13 Pro
- iPhone 13 Pro Max
- iPhone SE(第 3 代)
- iPhone 14
- iPhone 14 Plus
- iPhone 14 Pro
- iPhone 14 Pro Max
- iPhone 15
- iPhone 15 Plus
- iPhone 15 Pro
- iPhone 15 Pro Max
- iPhone 16
- iPhone 16 Plus
- iPhone 16 Pro
- iPhone 16 Pro Max
- 设置基础功能
- 让 iPhone 成为你的专属设备
- 拍摄精美的照片和视频
- 与亲朋好友保持联系
- 与家人共享功能
- 在日常生活中使用 iPhone
- Apple 支持提供的专家建议
-
- iOS 18 的新功能
-
- 指南针
-
- FaceTime 通话使用入门
- 创建 FaceTime 通话链接
- 拍摄实况照片
- 录制和转写音频通话
- 在 FaceTime 通话中打开实时字幕
- 通话期间使用其他 App
- 发起 FaceTime 群聊
- 在网格中查看参与者
- 使用同播共享一起观看、聆听和游戏
- 在 FaceTime 通话中共享屏幕
- 在 FaceTime 通话中请求或准许远程控制
- 在 FaceTime 通话中协作处理文稿
- 使用视频会议功能
- 将 FaceTime 通话接力到另一台 Apple 设备
- 更改 FaceTime 视频设置
- 更改 FaceTime 音频设置
- 更改你的外貌
- 退出通话或切换到“信息”
- 屏蔽和静音来自未知号码的 FaceTime 来电
- 报告骚扰来电
- 快捷指令
- 提示
- 版权
在 iPhone 上的“图书” App 中设定阅读目标
“图书” App 会帮助你记录每天阅读的分钟数以及每年读完的图书和有声书本数。你可以自定义目标以花更多时间阅读,设定新的连续阅读天数以及接收鼓励以达成目标。
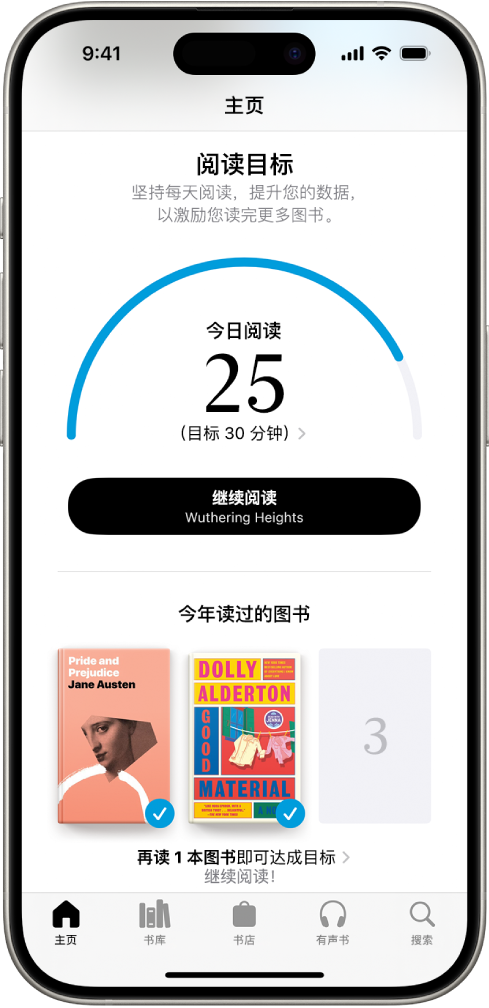
更改每日阅读目标
你可以根据每天想要阅读的分钟数调整每日阅读目标。如果没有自定义每日阅读目标,它会设为每天 5 分钟。
在 iPhone 上前往“图书” App
 。
。轻点“主页”,然后轻点屏幕右上方的阅读目标按钮。
轻点阅读目标定时,然后轻点“调整目标”。
上下滑动计数器以设定每天想要阅读的分钟数。
【注】若要将 PDF 计入阅读目标之中,请前往“设置”
 > App >“图书”,然后在“阅读目标”下方打开“包括 PDF”。
> App >“图书”,然后在“阅读目标”下方打开“包括 PDF”。
更改年度阅读目标
看完一本书或听完一本有声书后,其封面会显示在“今年读过的图书”下方。年度阅读目标默认为每年三本书,但你可以根据想要读完的图书数量提高或降低目标。
在 iPhone 上前往“图书” App
 。
。轻点“主页”,然后轻点屏幕右上方的阅读目标按钮。
轻点图书封面或封面占位符,然后轻点“调整目标”。
上下滑动计数器以设定每年想要阅读的图书数量,然后轻点“完成”。
【提示】你可以将书库中某本书的状态更改为已读完。轻点图书或有声书封面旁边的 ![]() ,然后轻点“标记为已读完”。
,然后轻点“标记为已读完”。
关闭指导通知
“图书”会向你发送鼓励和督促信息以帮助达成阅读目标。你可以关闭这些通知。
在 iPhone 上前往“图书” App
 。
。轻点“主页”,然后轻点屏幕右上角你的账户按钮。
轻点“通知”,然后关闭“指导”。
轻点“完成”。
关闭阅读目标通知
“图书”会在你达成阅读目标时或设定连续阅读天数时向你发送通知。你可以关闭这些通知。
在 iPhone 上前往“图书” App
 。
。轻点“主页”,然后轻点屏幕右上角你的账户按钮。
轻点“通知”,然后关闭“目标完成情况”。
轻点“完成”。
关闭阅读目标
前往“设置”![]() > App >“图书”,然后关闭“阅读目标”。
> App >“图书”,然后关闭“阅读目标”。
“阅读目标”关闭后,“主页”中的阅读指示器会隐藏且你不会再收到阅读通知。
清除阅读数据
若要清除阅读数据,如阅读时间、阅读目标和连续阅读天数,请前往“设置”![]() > App >“图书”,然后轻点“清除阅读目标数据”。
> App >“图书”,然后轻点“清除阅读目标数据”。