iPhone 使用手册
- 欢迎使用
-
-
- 兼容 iOS 18 的 iPhone 机型
- iPhone XR
- iPhone XS
- iPhone XS Max
- iPhone 11
- iPhone 11 Pro
- iPhone 11 Pro Max
- iPhone SE(第 2 代)
- iPhone 12 mini
- iPhone 12
- iPhone 12 Pro
- iPhone 12 Pro Max
- iPhone 13 mini
- iPhone 13
- iPhone 13 Pro
- iPhone 13 Pro Max
- iPhone SE(第 3 代)
- iPhone 14
- iPhone 14 Plus
- iPhone 14 Pro
- iPhone 14 Pro Max
- iPhone 15
- iPhone 15 Plus
- iPhone 15 Pro
- iPhone 15 Pro Max
- iPhone 16
- iPhone 16 Plus
- iPhone 16 Pro
- iPhone 16 Pro Max
- 设置基础功能
- 让 iPhone 成为你的专属设备
- 拍摄精美的照片和视频
- 与亲朋好友保持联系
- 与家人共享功能
- 在日常生活中使用 iPhone
- Apple 支持提供的专家建议
-
- iOS 18 的新功能
-
- 指南针
-
- FaceTime 通话使用入门
- 创建 FaceTime 通话链接
- 拍摄实况照片
- 在 FaceTime 通话中打开实时字幕
- 通话期间使用其他 App
- 发起 FaceTime 群聊
- 在网格中查看参与者
- 使用同播共享一起观看、聆听和游戏
- 在 FaceTime 通话中共享屏幕
- 在 FaceTime 通话中请求或准许远程控制
- 在 FaceTime 通话中协作处理文稿
- 使用视频会议功能
- 将 FaceTime 通话接力到另一台 Apple 设备
- 更改 FaceTime 视频设置
- 更改 FaceTime 音频设置
- 更改你的外貌
- 退出通话或切换到“信息”
- 屏蔽和静音来自未知号码的 FaceTime 来电
- 报告骚扰电话
- 快捷指令
- 提示
- 版权
在 iPhone 上使用和自定义操作按钮
在支持的机型上,iPhone 的操作按钮取代了响铃/静音开关。你可以选取按下操作按钮时想要其执行的功能。由于该按钮触手可及,将其用于经常执行的操作会十分有用。(操作按钮的位置如下所示。)更改操作按钮执行其他功能非常容易。

自定义操作按钮
在支持的机型上,前往“设置”
 >“操作按钮”。
>“操作按钮”。iPhone 侧视图,显示的图标表示可分配到操作按钮的操作。
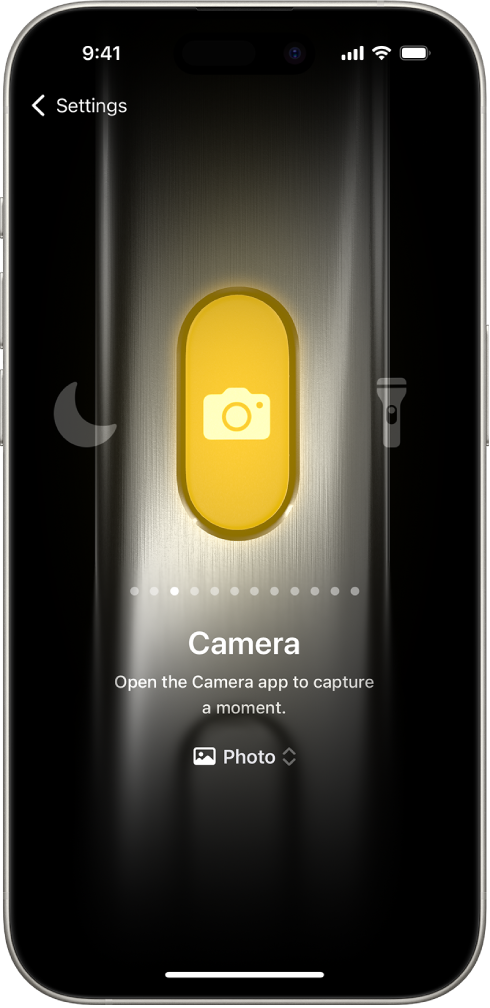
若要选取一项操作,请轻扫至要使用的操作,其名称会显示在圆点下方。
【提示】若要自定义操作按钮将 iPhone 置于静音模式,请轻扫至
 。若要选取其他操作,请轻扫至该操作。
。若要选取其他操作,请轻扫至该操作。如果所选操作有附加选项,操作下方会显示
 ;轻点它以查看选项列表。
;轻点它以查看选项列表。对于“控制”、“快捷指令”和“辅助功能”操作,你需要轻点操作下方的按钮并选择特定选项,否则操作按钮不起作用。
图标
操作

静音模式:为通话和提醒切换静音和响铃。

专注模式:打开专注模式以静音通知并过滤干扰因素。

相机:打开“相机” App,捕捉精彩时刻。

手电筒:在需要时打开额外光源。

语音备忘录:录制个人备忘录和音乐创意等。

识别音乐:通过 Shazam 查找附近或 iPhone 上播放的歌曲。

翻译:翻译短语或与讲其他语言的人对话。

放大器:将 iPhone 变为放大镜,放大并检测身边物体。

控制:快速访问常用控制。

快捷指令:打开 App 或运行喜爱的快捷指令。

辅助功能:快速使用辅助功能。
无操作
不执行任何操作。
使用操作按钮
若要执行分配给操作按钮的操作,请按住操作按钮。
对于许多功能,操作按钮可用于打开或关闭设置。例如,如果所选操作是静音模式,你可以按住操作按钮来将 iPhone 置于静音模式 ![]() 。如果再次按住操作按钮,则会关闭静音模式。
。如果再次按住操作按钮,则会关闭静音模式。
将控制添加到操作按钮
你可以将“控制中心”控制分配给操作按钮,然后仅使用操作按钮就能打开或关闭控制。
前往“设置”
 >“操作按钮”。
>“操作按钮”。轻扫到“控制”操作,然后轻点“选取控制”。
滚动浏览控制,或在控制上方的搜索栏中输入以搜索想要的控制。
轻点要添加的控制。
例如,你可以轻点
 将“深色模式”分配给操作按钮。然后通过按住操作按钮来打开或关闭“深色模式”。
将“深色模式”分配给操作按钮。然后通过按住操作按钮来打开或关闭“深色模式”。