設定「Apple Watch 親子設定」
你可以為孩子或家庭成員設定任何配備行動網路的 Apple Watch,即使他們沒有自己的 iPhone。若要執行,你必須是「家人共享」群組中的家庭組織者或家長/監護人。
你最初用來配對和設定 Apple Watch 的 iPhone 必須位於 Apple Watch 的正常藍牙範圍內(約 10 公尺或 33 英尺),以管理設定和更新軟體。你的孩子或家庭成員必須屬於你的「家人共享」群組,並且擁有配備行動網路功能的 Apple Watch SE 或 Apple Watch Series 6 或後續機型。(你孩子或家庭成員的 Apple Watch 不需要使用和你管理 iPhone 的相同電信業者。)請參閱 iPhone 使用手冊中的在 iPhone 上設定「家人共享」。
【注意】部分國家或地區無法使用「Apple Watch 親子設定」。
你可以在 iPhone 上使用 Apple Watch App 和「螢幕使用時間」來管理以下項目:
通訊限制和安全
遠離螢幕的時間安排
「上課時間」可在上課期間限制特定 Apple Watch 功能
iCloud、Gmail 和其他服務的郵件與行事曆設定
兒少不宜內容、購買項目和隱私權的限制設定
此外,你可以根據設定的方式來檢視受管理 Apple Watch 的「活動記錄」、「健康」和「位置」資訊。
【注意】為沒有 iPhone 的家庭成員設定的 Apple Watch,與用來設定該 Apple Watch 的 iPhone 進行部分互動時會受到限制。例如,你無法從你為孩子設定的 Apple Watch 解鎖配對的 iPhone,也無法使用接力將工作從管理的 Apple Watch 移至 iPhone。若你從為孩子設定的 Apple Watch 上刪除 App,此 App 並不會從用來設定該 Apple Watch 的 iPhone 上刪除。
設定家庭成員的 Apple Watch
設定孩子或家庭成員的 Apple Watch 類似於為自己設定手錶。在配對和設定孩子或家庭成員的 Apple Watch 前,請清除手錶來確保手錶沒有任何內容。
讓你的家庭成員戴上 Apple Watch。調整錶帶或選擇錶帶尺寸以讓 Apple Watch 舒適地緊貼手腕。
可考慮為選擇以下錶帶,圍度較小且能讓孩子輕鬆戴上:運動型錶環、運動型錶帶或單圈錶環。
如需更換 Apple Watch 錶帶的相關資訊,請參閱:卸除、更換和扣上 Apple Watch 錶帶。
若要啟動 Apple Watch,請按住側邊按鈕,直到 Apple 標誌出現為止。
將 iPhone 靠近 Apple Watch,等候 Apple Watch 配對畫面顯示在 iPhone 上,然後點一下「繼續」。
或是開啟 iPhone 上的 Apple Watch App,點一下「我的手錶」,點一下「所有 Apple Watch」,然後點一下「加入 Apple Watch」。

點一下「為家庭成員設定」,然後在下一個畫面上點一下「繼續」。
出現提示時,擺好 iPhone 的位置,讓 Apple Watch 顯示在 iPhone 上 Apple Watch App 的觀景窗中。這樣會將這兩部裝置配對。
點一下「設定 Apple Watch」。依照 iPhone 和 Apple Watch 上的指示來完成設定。
如需更多設定和配對 Apple Watch 的相關資訊,請參閱:設定 Apple Watch 並與 iPhone 配對和 Apple 支援文章:為家庭成員設定 Apple Watch。
管理家庭成員的 Apple Watch
打開 iPhone 上用來管理手錶的 Apple Watch App。
點一下「我的手錶」,點一下「家人的手錶」,然後點一下「完成」。
當你點一下受管理手錶的「我的手錶」時,你會看到各種設定,包含以下項目:
設定 | 選項 | ||||||||||
|---|---|---|---|---|---|---|---|---|---|---|---|
一般 | 檢查更新項目、更改語言和地區,以及重置 Apple Watch。 | ||||||||||
行動 | 設定行動網路(若你尚未設定),請參閱:將 Apple Watch 加入行動網路方案。 | ||||||||||
手勢 | 開啟「蓋住螢幕靜音」。請參閱:使用按鈕和手勢來與 Apple Watch 互動。 | ||||||||||
輔助使用 | 設定輔助使用的相關設定。 | ||||||||||
SOS 緊急服務 | 開啟或關閉按住側邊按鈕來撥打緊急服務電話、加入和更改緊急聯絡人的選項。 | ||||||||||
上課時間 | 設定上課時間排程。請參閱開始使用上課時間。 | ||||||||||
螢幕使用時間 | 管理分級保護控制、瞭解孩子的螢幕使用時間,以及設定限制。 | ||||||||||
活動記錄 | 管理針對年輕使用者的健身體驗。 | ||||||||||
App Store | 管理自動 App 下載與更新項目。請參閱:在 Apple Watch 上的 App Store 取得 App。 | ||||||||||
聯絡人 | 選擇受信任的聯絡人。 | ||||||||||
尋找 | 選擇通知設定。 | ||||||||||
洗手 | 管理限制和開啟或關閉洗手計時器。 | ||||||||||
健康 | 加入或編輯健康詳細資訊和「醫療卡」、檢視使用受管理 Apple Watch 的人員健康資料(搭配適當的權限和設定)、要求分享健康資料,以及選擇停止接收健康資料。 | ||||||||||
心臟 | 檢視受管理 Apple Watch 使用者的心臟資料(搭配適當的權限和設定),包含心率、心率變異、靜止心率和平均步行心率。 | ||||||||||
郵件與行事曆 | 加入家庭成員的帳號,例如 Gmail 或 Outlook。也可選擇 Apple Watch 擷取行事曆更新項目的頻率。 | ||||||||||
訊息 | 選擇聽寫選項和編輯智慧型回覆。 | ||||||||||
噪音 | 開啟或關閉「環境聲音測量」和設定噪音臨界值。 | ||||||||||
照片 | 從用於管理 Apple Watch 的 iPhone 選取相簿,以及選擇 Apple Watch 可顯示的照片數目。 | ||||||||||
錢包與 Apple Pay | 設定 Apple Cash 和快速交通卡。 | ||||||||||
【注意】並非你在 Apple Watch 上替自己設定的所有功能都可在受管理的 Apple Watch 上使用。請參閱 Apple 支援文章:為家庭成員設定 Apple Watch。
設定「螢幕使用時間」
運用「螢幕使用時間」為孩子的 Apple Watch 設定控制項目。透過「螢幕使用時間」,你可以安排遠離螢幕的時間並限制聯絡人以及孩子可用來與這些聯絡人進行通訊的 App。你也可以限制 iTunes Store 和 App 的購買項目、兒少不宜內容和位置資訊。
若要設定「螢幕使用時間」,請依照下列步驟操作:
打開 iPhone 上用來管理手錶的 Apple Watch App。
點一下「我的手錶」,在「家人的手錶」底下點選一支手錶,然後點一下「完成」
點一下「螢幕使用時間」,點一下「螢幕使用時間設定」,然後點一下「繼續」。
在以下畫面上,設定允許的內容、通訊安全、遠離螢幕的時間,以及 App 和網站限制。
製作「螢幕使用時間」密碼。
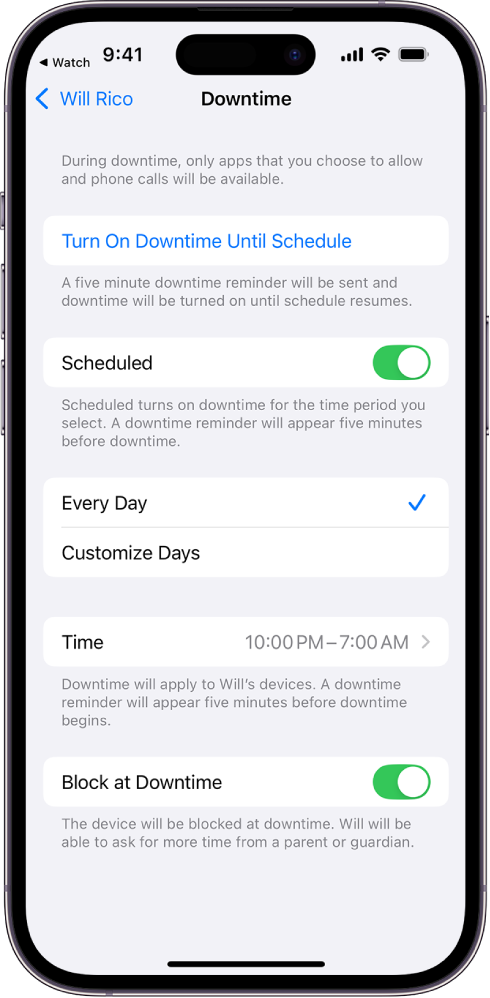
另外,你可以開啟 iPhone 上的「設定」App,點一下「螢幕使用時間」,在「家人」標題下方點一下你孩子的名稱,點一下「開啟螢幕使用時間」,然後設定「螢幕使用時間」設定。
如需更多「螢幕使用時間」的相關資訊,請參閱 iPhone 使用手冊。