
關於「今天顯示方式」中的捷徑動作
當您在 iOS 或 iPadOS 裝置上從「今天顯示方式」啟動捷徑時,請記得部分動作會打開「捷徑」App 來完成工作,使工作流程變得複雜。決定要加入「今天顯示方式」的捷徑時,請試著避開包含以下動作的捷徑:
預覽內容,例如「快速查看」動作
要求您輸入文字
要求您選擇日期
使用相機或麥克風
要求您選取照片、音樂或聯絡人
使用「每次都詢問」變數
開啟具有「顯示編寫工作表」或「顯示檔案選擇器」選項的動作
更改螢幕亮度
下列動作適合用於可從「今天顯示方式」完全啟動和完成的捷徑:
要求輸入
使用「要求輸入」動作來在「今天顯示方式」的捷徑中輸入數字。在下列範例中,當您在「今天顯示方式」中點一下「計算小費」後,即會顯示計算機。
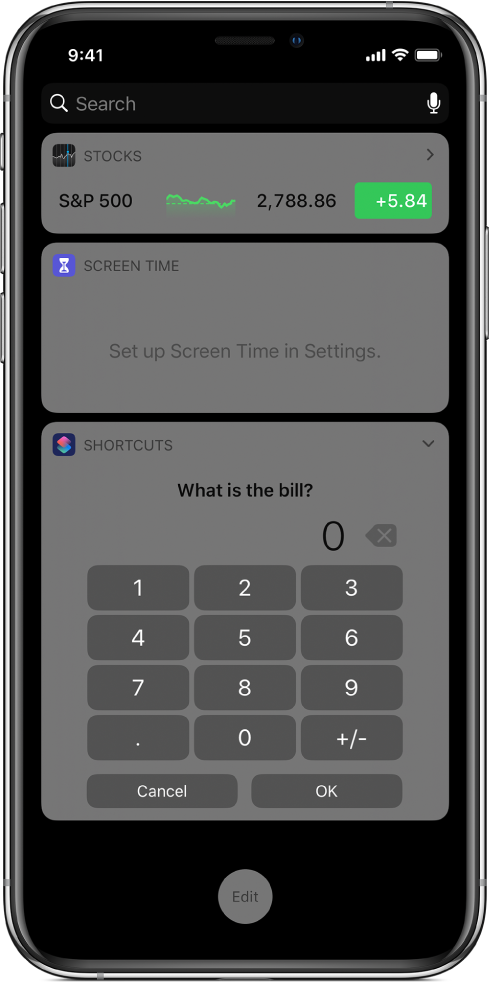
例如,您可以使用「要求輸入」搭配「記錄健康樣本」動作製作小工具捷徑來記錄您的體重。當執行時,捷徑會在小工具內打開數字鍵盤,以便您在小工具中輸入。
當您在預計從「今天顯示方式」執行的捷徑中加入「要求輸入」動作時,請確定將「輸入類型」設定為「數字」。
取得剪貼板內容
使用「取得剪貼板內容」動作來將內容傳入「今天顯示方式」中的捷徑。如果 App 未提供分享的功能,您可以拷貝內容到剪貼板上,然後在「今天顯示方式」中執行捷徑來處理內容或傳送到其他位置。
例如,「儲存到 Dropbox」捷徑會使用「拷貝到剪貼板」動作,並將拷貝的內容加入 Dropbox 中。在「今天顯示方式」中使用此捷徑,您可以傳送一或多份文件中的多個段落到 Dropbox,將每一段拷貝的資訊附加到相同的 Dropbox 檔案。
從列表中選取,從選單中選擇
使用「從列表中選取」和「從選單中選擇」動作,以在「今天顯示方式」的選項列表中選取項目。您可以直接從小工具選擇如何更改捷徑的操作方式。
例如,使用「從列表中選取」,您可以設定捷徑顯示要播放的歌曲列表。較為複雜的捷徑可能會使用「從選單中選擇」動作來擴展捷徑,並依據選取的選項來執行一連串的動作。
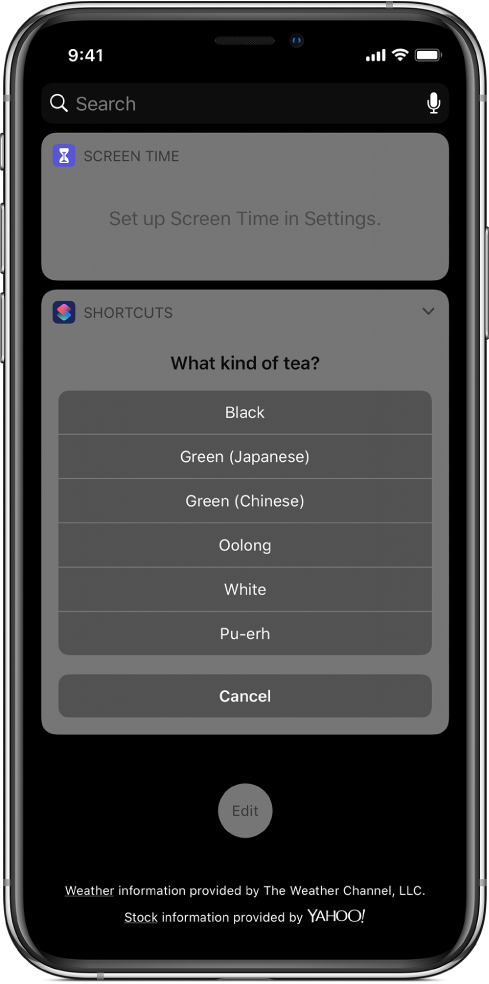
如需詳細資訊,請參閱:「從列表中選取」動作和在「捷徑」中使用「從選單中選擇」動作。
顯示提示
使用「顯示提示」動作在「今天顯示方式」中顯示提示或要求確認。當捷徑執行到提示時,會顯示帶有「好」按鈕(有時是「取消」按鈕)的訊息。
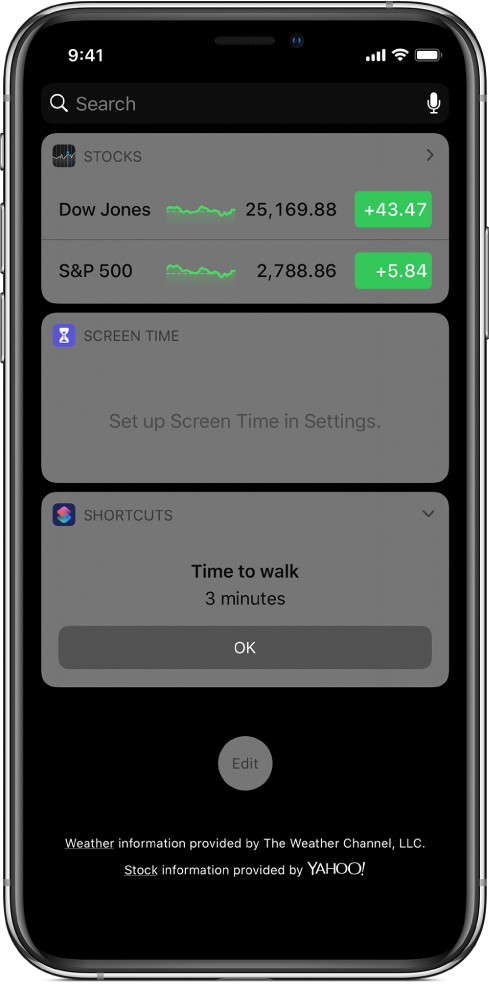
「今天顯示方式」的部分作業會佔用太多記憶體。需要處理大量內容或大型檔案的捷徑可能需要打開「捷徑」App 才能完成。
【注意】如果「今天顯示方式」中顯示「無法載入」,表示「捷徑」小工具已耗盡記憶體。解決方法是在捷徑的開始處加入一個「在 App 中繼續執行捷徑」動作。當捷徑執行到「在 App 中繼續執行捷徑」動作時,會打開「捷徑」App 來完成捷徑(不再受限於小工具環境的記憶體限制)。