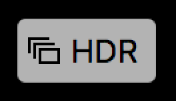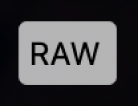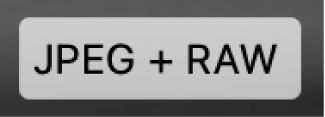在 Mac 上使用「照片」於照片中加入標題、說明和其他內容
您可以檢視和加入有關照片的資訊。例如,您可以查看照片的拍攝日期與時間、拍攝照片的相機資訊,以及表示照片狀態的標記。您可以對照片指定標題和說明、加入或更改照片的位置,並為它們更改日期與時間資訊。您可以選取多張照片,並一次加入或更改關於照片的資訊。
【提示】您可使用「標示」工具來直接將文字說明、日期、箭頭和其他形狀加入照片中。請參閱:使用「標示」在照片上書寫或塗鴉。
檢視和加入照片的相關資訊
您可以使用「資訊」視窗來檢視或更改關於照片的資訊。
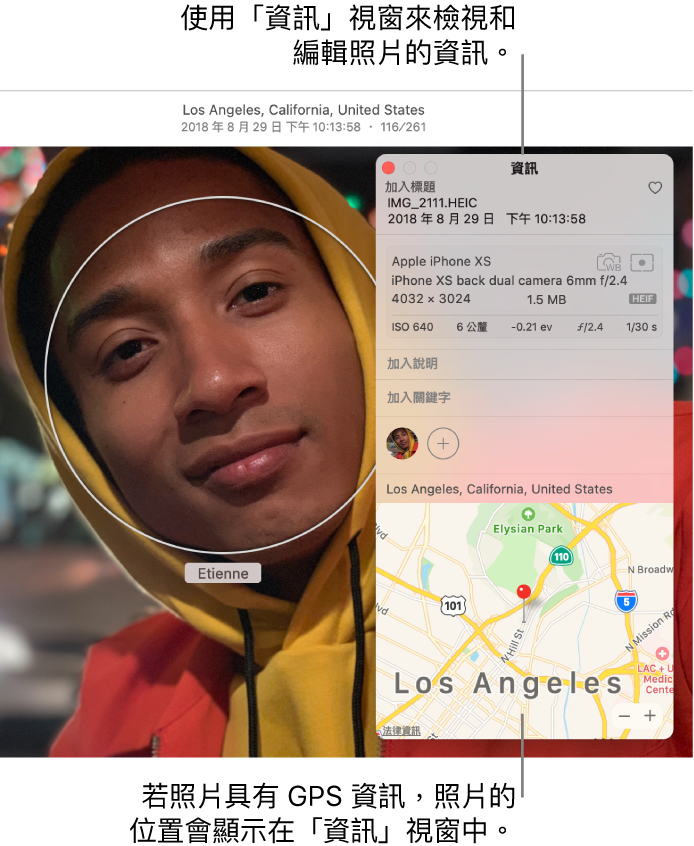
在 Mac 上的「照片」App
 中,按兩下照片來檢視,然後按一下工具列中的「資訊」按鈕
中,按兩下照片來檢視,然後按一下工具列中的「資訊」按鈕  ,或按下 Command + I。
,或按下 Command + I。編輯以下任一項目:
標題:在「資訊」視窗最上方的「標題」欄位中輸入名稱。
【提示】若要直接在「照片」主視窗中快速對照片加入標題,請選擇「顯示方式」>「後設資料」>「標題」,按一下將指標移至照片上時出現在照片下方的欄位,然後輸入名稱。
說明:在「描述」欄位中輸入說明。
喜好項目:按一下「喜好項目」按鈕
 來將照片標示為喜好項目(照片會在「喜好項目」相簿中顯示)。再按一下按鈕來取消標示。
來將照片標示為喜好項目(照片會在「喜好項目」相簿中顯示)。再按一下按鈕來取消標示。關鍵字:在「關鍵字」欄位中輸入關鍵字。當您輸入時,「照片」會建議您以往曾使用過的關鍵字。當您完成輸入關鍵字時,按下 Enter 鍵。
若要移除關鍵字,請選取它並按下 Delete 鍵。
人物:按一下「加入」按鈕
 並輸入名稱來識別人物。
並輸入名稱來識別人物。若要識別照片中的多位人物,請按一下「加入」按鈕
 並在每個想要識別的人物間拖移臉孔識別器。
並在每個想要識別的人物間拖移臉孔識別器。位置:在「位置」欄位中輸入位置。您也可以拷貝和貼上位置資訊。若要更改位置,請搜尋不同的位置或在地圖中拖移大頭針。(如果您的電腦並未連接 Internet,您便無法指定位置。)
顯示標題、其他後設資料和標誌
您可顯示指定給照片的標題、後設資料(每張照片的相關資訊,如標題或檔案名稱)以及識別照片是否曾被編輯、曾加入關鍵字等等的標誌。
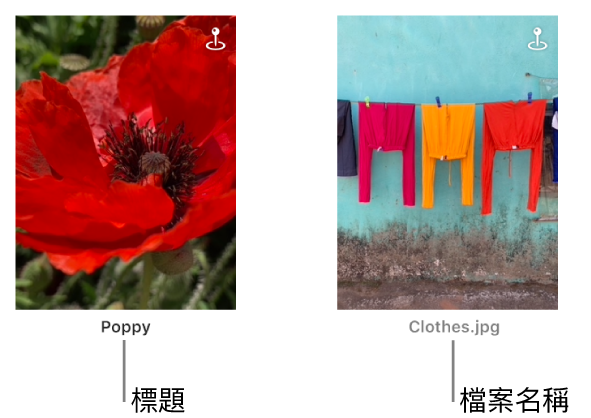
在 Mac 上的「照片」App
 中,選擇「顯示方式」>「後設資料」>「[後設資料名稱]」。
中,選擇「顯示方式」>「後設資料」>「[後設資料名稱]」。
標誌 | 意義 | ||||||||||
|---|---|---|---|---|---|---|---|---|---|---|---|
| 照片已被編輯。 | ||||||||||
| 照片已套用關鍵字。 | ||||||||||
| 照片的位置已在地圖上識別。 | ||||||||||
| 照片已被標示為喜好項目。 | ||||||||||
| 項目為影片、慢動作或縮時攝影片段。 | ||||||||||
| 原始照片儲存在其他位置(並非您 Mac 上的「照片」圖庫)。 | ||||||||||
| 原始照片是以「高動態範圍」(HDR)照片進行拍攝,結合以不同曝光拍攝的三張照片。 | ||||||||||
| 原始照片是以 RAW 照片進行拍攝。標記在照片以包含 JPEG 版本的 RAW 照片進行拍攝時會顯示為 JPEG + RAW。 | ||||||||||
| 項目為「原況照片」。 | ||||||||||
| 設為「來回播放」的「原況照片」項目。 | ||||||||||
| 設為「循環播放」的「原況照片」項目。 | ||||||||||
| 設為「長時間曝光」的「原況照片」項目。 | ||||||||||
| 項目為人像照片。 | ||||||||||
更改照片的日期與時間
若您的旅遊地點位於另一個時區,但相機將您的照片日期和時間指定為您居住地區的正確時間,而非您旅遊地點的時間,您可以更改與照片相關的日期與時間。
在 Mac 上的「照片」App
 中,選取您要更改的照片。
中,選取您要更改的照片。選擇「影像」>「調整日期與時間」。
【提示】您也可以按兩下「資訊」視窗中顯示的日期來更改日期。若要顯示照片的「資訊」視窗,請按兩下照片,然後按一下工具列中的「資訊」按鈕
 。
。在「調整後的時間」欄位中輸入想要的日期與時間。
按一下地圖上的時區並選擇最靠近的城市(如果需要的話)。
按一下「調整」。
移除照片的位置
您可以移除照片的位置資訊或回復其原始位置資訊。
在 Mac 上的「照片」App
 中,選取您要更改的照片。
中,選取您要更改的照片。選擇「影像」>「位置」,然後選擇「隱藏位置」或「回復到原始位置」。
若您為原本沒有位置資訊的照片進行手動指定,「回復到原始位置」會移除您所指定的位置資訊。