
管理「照片」中的位置後設資料
已為「相機」App 開啟「定位服務」時,會使用從行動網路、Wi-Fi、GPS 網路和藍牙收集的資訊來判斷照片和影片的拍攝位置座標。此座標會嵌入每個照片和影片檔中,讓你之後可以在「照片」App 中根據拍攝位置搜尋照片和影片,或在「地點」相簿中檢視選集。
分享包含位置後設資料的照片和影片時,你分享照片和影片的對象可以取用該位置後設資料並得知其拍攝的位置。若你擔心某人有取用你照片或影片相關位置後設資料的權限,你可以移除目前的後設資料並防止後設資料日後被他人收集。
操作方式如下: 若要檢視下方操作,請選取操作標題旁邊的加號按鈕 ![]() 。
。
在 iPhone 或 iPad 上檢視包含位置後設資料的照片
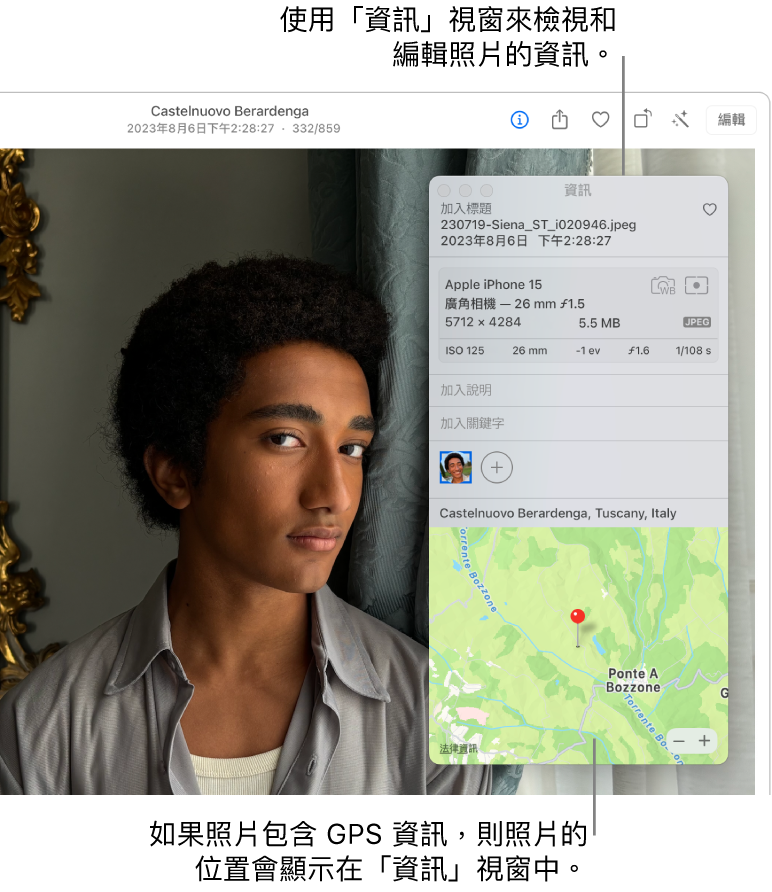
你可以使用「照片」中的「地點」相簿來輕鬆檢視你圖庫中已嵌入位置後設資料的照片。
打開「照片」App
 ,然後點一下「相簿」。
,然後點一下「相簿」。點一下「地點」相簿,然後執行下列任一項操作:
若你想檢視特定時期的照片,請點一下「格狀」來依照時間順序檢視。
若你想依照拍攝的位置檢視,請點一下「地圖」來依照位置檢視。
在 Mac 上檢視包含位置後設資料的照片
你可以使用「照片」中的「地點」相簿來輕鬆檢視你圖庫中已嵌入位置後設資料的照片。
在 Mac 上的「照片」App
 中,選取你要檢視的照片。
中,選取你要檢視的照片。按一下
 ,然後檢視位置資訊。
,然後檢視位置資訊。
在 iPhone 或 iPad 上的「照片」中移除位置後設資料
若要移除與特定照片相關的位置後設資料:
打開「照片」App
 ,然後點一下「相簿」。
,然後點一下「相簿」。點一下「地點」相簿,然後執行下列其中一項操作:
若你想檢視特定時期的照片,請點一下「格狀」來依照時間順序檢視。
若你想依照拍攝的位置檢視,請點一下「地圖」來依照位置檢視。
打開你要移除位置後設資料的照片,然後點一下
 或向上滑動。
或向上滑動。你會在「地圖」App 中看到影像顯示照片的拍攝位置。
若要移除位置後設資料,請點一下「調整」,然後點一下「移除位置」。
在 Mac 上的「照片」中移除位置後設資料
若要移除與照片相關的位置後設資料:
在 Mac 上的「照片」App
 中,選取你要更改的照片。
中,選取你要更改的照片。選擇「影像」>「位置」,然後選擇「隱藏位置」或「回復到原始位置」。
在 iPhone 或 iPad 上的「相機」中停止收集位置後設資料
只有當「相機」App 擁有取用「定位服務」的權限時,才能收集照片和影片的位置後設資料。
前往「設定」
 ,點一下「隱私權與安全性」>「定位服務」>「相機」,然後點一下「永不」。
,點一下「隱私權與安全性」>「定位服務」>「相機」,然後點一下「永不」。若你不想完全停止收集位置後設資料,可以關閉「準確位置」而非選取「永不」。這會讓「相機」App 收集你大約位置而非明確位置的資料。
在 iPhone 或 iPad 上的「照片」中分享照片時不顯示位置後設資料
你可以與其他人分享照片而不分享照片拍攝的位置。
執行下列任一項操作:
打開「相機」App
 ,選取相機膠卷,然後選取一或多張你要分享的照片。
,選取相機膠卷,然後選取一或多張你要分享的照片。打開「照片」App
 ,然後選取要輸出的影片。
,然後選取要輸出的影片。
點一下
 ,然後點一下「選項」。
,然後點一下「選項」。關閉「位置」,然後點一下「完成」。
使用「分享表單」中顯示的其中一種方式分享照片。