Pages
iPhone 版 Pages 使用手冊

iPhone 上 Pages 的快速導覽
若要更輕鬆導覽文件,你可以檢視文件中頁面的縮覽圖或目錄,以便快速尋找和跳至特定頁面。你也可以使用快速鍵來跳至文件起始處。
顯示或隱藏頁面縮覽圖顯示方式
點一下
 ,點一下「顯示方式選項」,然後開啟「導覽器」。
,點一下「顯示方式選項」,然後開啟「導覽器」。【注意】如果鍵盤已開啟,請點一下左上角的「完成」來關閉。
點一下螢幕底部的頁碼。
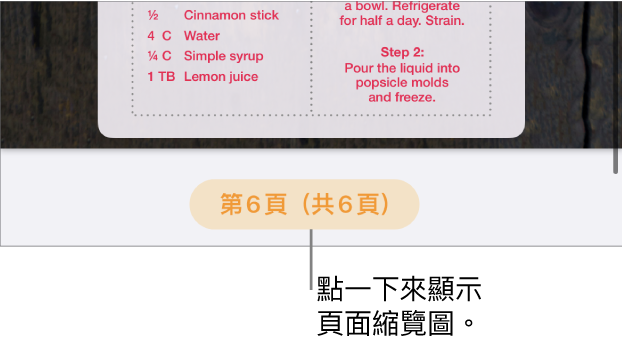
在打開的顯示方式中,點一下螢幕底部的「頁面縮覽圖」。
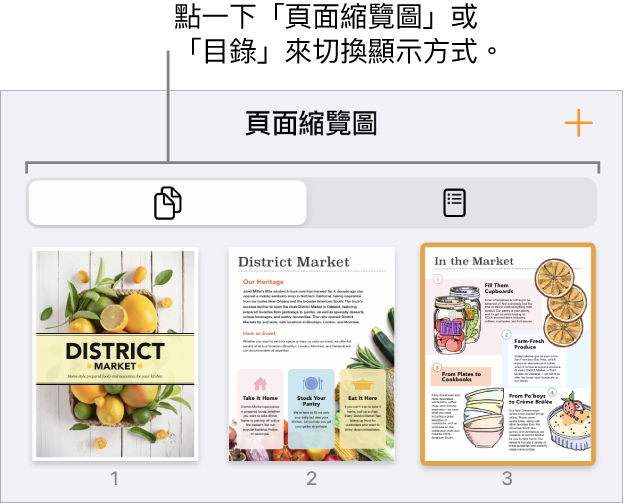
點一下頁面縮覽圖來關閉「頁面縮覽圖」顯示方式,並跳至文件中的該頁。
你也可以向下滑動來關閉「頁面縮覽圖」顯示方式,而不離開目前的頁面。
你可以在「頁面縮覽圖」顯示方式中重新排列文書處理文件中的章節,或重新排列頁面佈局文件中的頁面。請參閱:在 iPhone 上的 Pages 中重新排列頁面或章節。
顯示目錄顯示方式
點一下
 ,點一下「顯示方式選項」,然後開啟「導覽器」。
,點一下「顯示方式選項」,然後開啟「導覽器」。【注意】如果鍵盤已開啟,請點一下左上角的「完成」來關閉。
點一下螢幕底部的頁碼。
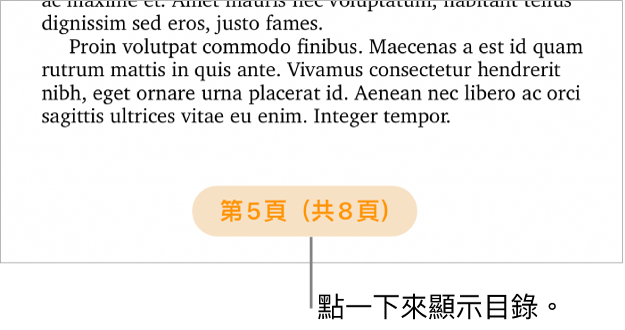
在打開的顯示方式中,點一下螢幕底部的「目錄」。
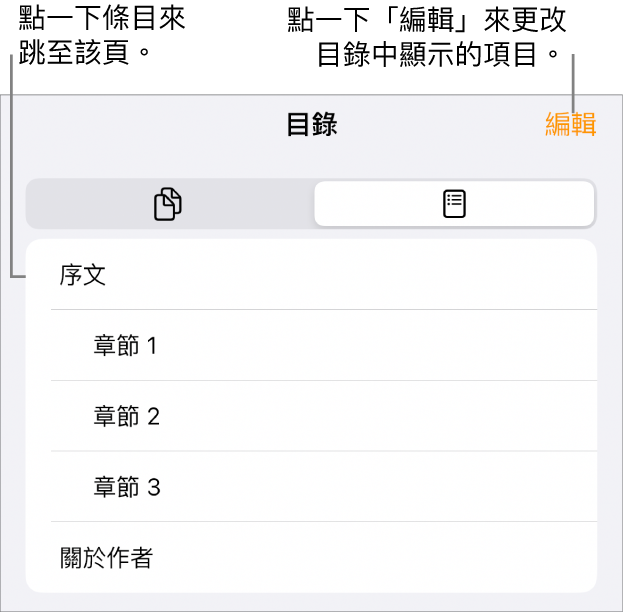
點一下項目來跳至該頁面並關閉目錄。若要關閉目錄但不離開目前頁面,請向下滑動。
若要瞭解如何更改目錄中顯示的項目,或是如何為文件加入目錄,請參閱:製作目錄。
跳到文件起始處
點一下狀態列(位於 Pages 工具列上方,顯示時間的框)。
【提示】你也可以將文件中的文字加入書籤,然後使用書籤列表來跳至該書籤。請參閱:加入書籤和交互參照。
感謝您的寶貴意見。