
在 Mac 上合作共享的 Pages 文件
無論你是否為共享文件的擁有者或已收到合作的邀請,在你打開文件後,可即時查看其他人所做的編輯、快速跳至成員正在編輯的地方等等。
接受合作的邀請
當你按一下共享文件的連結時,文件打開的位置(例如在 iCloud 版 Pages 或 Mac 上的 Pages 中)會受幾個因素影響,例如擁有者設定的取用權和權限、電腦上安裝的 Pages 和 macOS 版本,以及是否使用「iCloud 雲碟」。
打開邀請連結之前,請確定你的裝置符合合作所需的最低系統需求。
按一下你收到之電子郵件、訊息或貼文中的連結,然後依照顯示的任何指示操作。
如果用於邀請你的電子郵件地址或電話號碼並未綁定「Apple 帳號」,你可以依照顯示的指示操作,將該電子郵件或電話號碼加入你的「Apple 帳號」。
【注意】如果你不想將「Apple 帳號」與其他電子郵件地址進行綁定,你可以請共享文件的擁有者使用已綁定你「Apple 帳號」的電子郵件地址或電話號碼再次邀請你。
合作共享的文件
在你的 Mac 上前往 Pages App
 。
。打開共享的文件。
若你先前打開過文件,請在「iCloud 雲碟」的 Pages 檔案夾中尋找檔案。若你沒有看見文件,請按一下你所收到邀請中的連結,並視要求登入「Apple 帳號」。
如果你無法打開文件,請參閱:接受合作的邀請。
編輯文件。
你和其他人對文件所做的編輯會即時顯示。游標以及文字和物件的所選項目會顯示不同顏色來表示其他人目前正在編輯的地方。將滑鼠指標移至游標上來查看是誰在編輯。
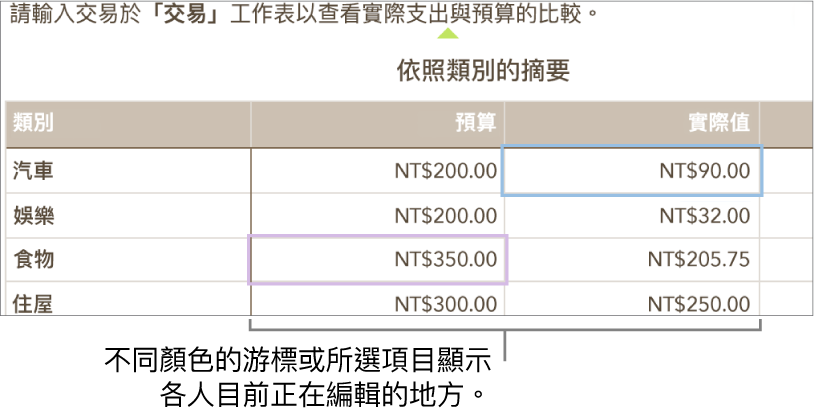
如果出現衝突情況,系統會顯示對話框,你可以選擇要保留的版本。若你保留多個版本,最近的版本會維持為共享版本。
離線編輯
若「合作」按鈕變更為帶有對角線穿過的雲狀,則你的裝置為離線狀態。
你可以繼續在文件上作業,而下次連線時更改的內容會自動上傳到 iCloud。
重新連線後,你可以在共享文件中檢視最新活動。
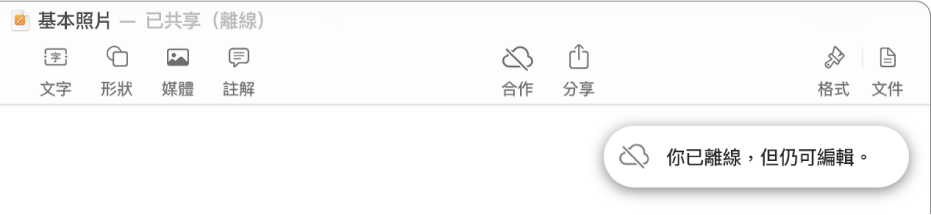
以下是在離線狀態下編輯共享的文件時需牢記的幾個事項:
若你無法確定更改的內容是否已同步,你可以查看其狀態。選擇「顯示方式」>「顯示同步狀態」(從螢幕最上方的「顯示方式」選單)。
若其他線上參與者刪除你正在編輯的物件,你對這些物件的編輯內容將不會在你恢復連線時留在文件中。
彈性的共享文件
若你不想再取用與你共享的文件,你可以從參與者列表中將自己移除。
在你的 Mac 上前往 Pages App
 。
。在共享的文件中,按一下工具列中的
 ,然後按一下「管理共享的文件」。
,然後按一下「管理共享的文件」。在參與者列表中,將指標移至你的名稱上,按一下
 ,然後選擇「移除本人」。
,然後選擇「移除本人」。 按一下「完成」。
將你的名稱從參與者列表中移除會從你的「iCloud 雲碟」中移除文件。若你稍後想要取用文件,可使用原始連結來再次打開它。
【注意】 並非所有 Pages 功能皆可用於與其他人共享的文件。請參閱 Apple 支援文章:Pages、Numbers 和 Keynote 中的文件合作功能。