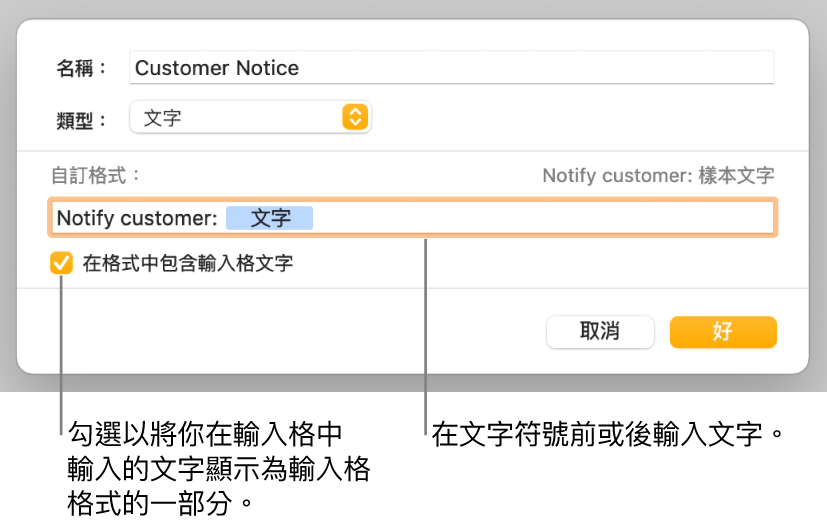在 Mac 上的 Pages 中製作自訂輸入格格式
你可以製作自己的輸入格格式來顯示數字、文字及日期和時間值。你的自訂格式會自動儲存並列在「資料格式」彈出式選單中,以便你可再次使用該格式。
你可能需要為數字製作自訂文字格式,以便你將其作為文字標籤使用。例如,若你輸入帶有前置 0(零)的郵遞區號,Pages 通常會將其視為數字並自動移除前置 0。若你將郵遞區號格式設為文字,便不會發生該情況。
【注意】對於要用作文字標籤的數字,若要製作其自訂格式,請參閱下方的「製作自訂文字格式」。
製作自訂數字格式
在你的 Mac 上前往 Pages App
 。
。在「格式」
 側邊欄中,按一下「輸入格」標籤頁。
側邊欄中,按一下「輸入格」標籤頁。按一下「資料格式」彈出式選單,然後選擇「建立自訂格式」。
輸入你格式的名稱,然後按一下「類型」彈出式選單並選擇「數字」。
執行下列任一操作來指定格式:
在欄位中輸入文字:你輸入的文字會顯示在輸入格中。
使用代號來定義你將在輸入格中輸入的資訊類型:將代號拖入自訂格式欄位中。例如,若你要輸入美國郵遞區號到自訂格式中,可以使用具有五位數字的整數代號。
你也可以在欄位內拖移代號來重新排列它們。
自訂代號元件:按一下代號上的箭頭來顯示格式選項,如貨幣符號的類型或要顯示的位數。
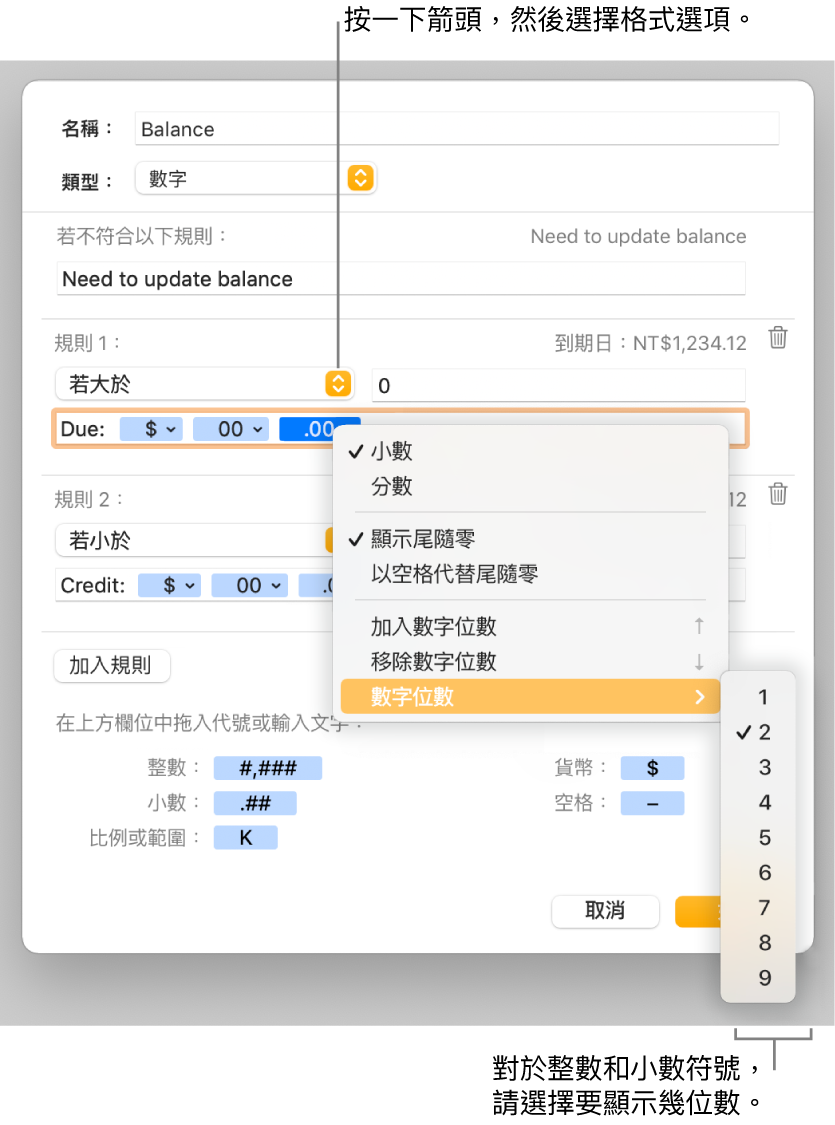
指定規則來容納多重條件:依據你定義的特定條件,最多可加入三個規則來更改輸入格的格式。
在下方範例中,你輸入的所有正數會顯示為帶有區碼(952)的電話號碼。當你在輸入格中輸入「5555103」時,其會顯示為「(952) 555-5103」。當你在輸入格中輸入「0」時,輸入格會顯示「檔案上無數字」。
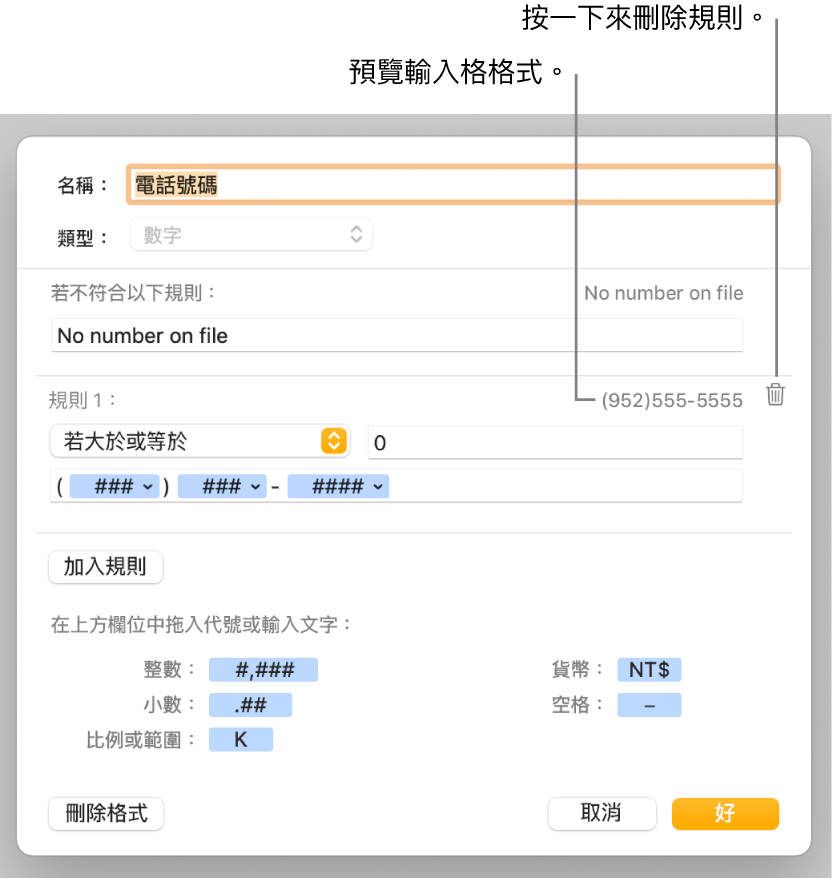
製作自訂日期與時間格式
在你的 Mac 上前往 Pages App
 。
。在「格式」
 側邊欄中,按一下「輸入格」標籤頁。
側邊欄中,按一下「輸入格」標籤頁。按一下「資料格式」彈出式選單,然後選擇「建立自訂格式」。
輸入你格式的名稱,然後按一下「類型」彈出式選單並選擇「日期與時間」。
透過執行下列任一操作,來定義你的自訂格式:
在欄位中輸入文字:你輸入的文字會顯示在輸入格中。
使用代號來代表你將在輸入格中輸入的資訊類型:將代號拖入自訂格式欄位中。你也可以在欄位內拖移代號來重新排列它們。
自訂代號元件:按一下代號上的箭頭來顯示資料的格式選項。
下方範例使用年度代號的天數和自訂文字,因此當你在輸入格中輸入「2014/2/25」時,輸入格會顯示「一年的 56 天」。
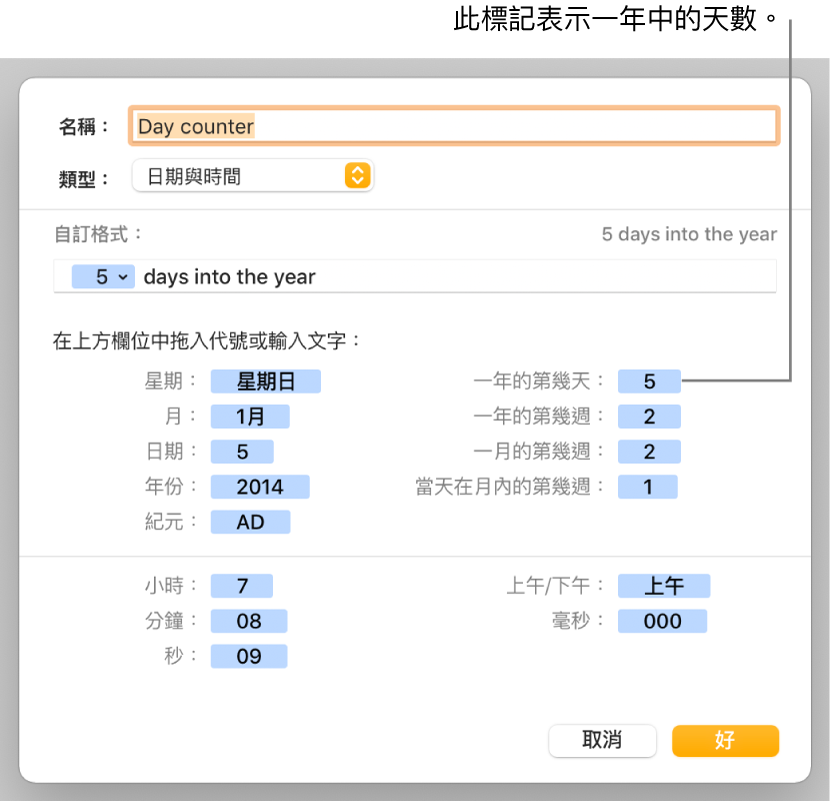
若你輸入包含連字號(-)或斜線(/)的值,如「2014/1/4」,Pages 便會假設其為日期並自動對其指定日期與時間格式。