
在 Mac 上的 Numbers 中更改圖表文字和標籤的外觀
你可以對圖表套用不同樣式、更改字體、加入邊線和更多項目,來更改圖表文字的外觀。
如果你無法編輯圖表,你可能需要將其解鎖。
更改圖表文字的字體、樣式和大小
你可以一次更改所有圖表文字的外觀。
按一下圖表,然後在「格式」
 側邊欄中,按一下「圖表」標籤頁。
側邊欄中,按一下「圖表」標籤頁。使用側邊欄的「圖表字體」區域的控制項目來執行下列其中一項操作:
更改字體:按一下「圖表字體」彈出式選單並選擇一種字體。
更改字元樣式:按一下字體名稱下方的彈出式選單並選擇一個選項(「標準」、「粗體」等等)。
放大或縮小字體:按一下小 A 或大 A。
圖表中的文字會成比例地放大或縮小(依相同的百分比)。
若要瞭解如何為圖表標題和數值標籤加入樣式,與其他文字進行區別,請參閱下方主題。
編輯圖表標題
圖表有暫存區標題(「大標題」),預設其為隱藏狀態。你可以顯示圖表標題並加以更改。
按一下圖表。
在「格式」
 側邊欄中,請按一下「圖表」標籤頁,然後選取「大標題」註記框。
側邊欄中,請按一下「圖表」標籤頁,然後選取「大標題」註記框。按兩下圖表上的暫存區標題並輸入你自己的標題。
若要更改標題外觀(例如,其字體、大小和顏色),請再按兩下標題,然後使用側邊欄中「圖表標題」標籤頁中的控制項目來做出更動。
若要將大標題移至環圈圖中央,請按一下「大標題位置」彈出式選單,然後選擇「置中」。
加入和修改圖表數值標籤
圖表包含會顯示特定資料點數值的標籤。你可以替它們指定格式(例如數字、貨幣或百分比)、更改顯示的位置或外觀等等。
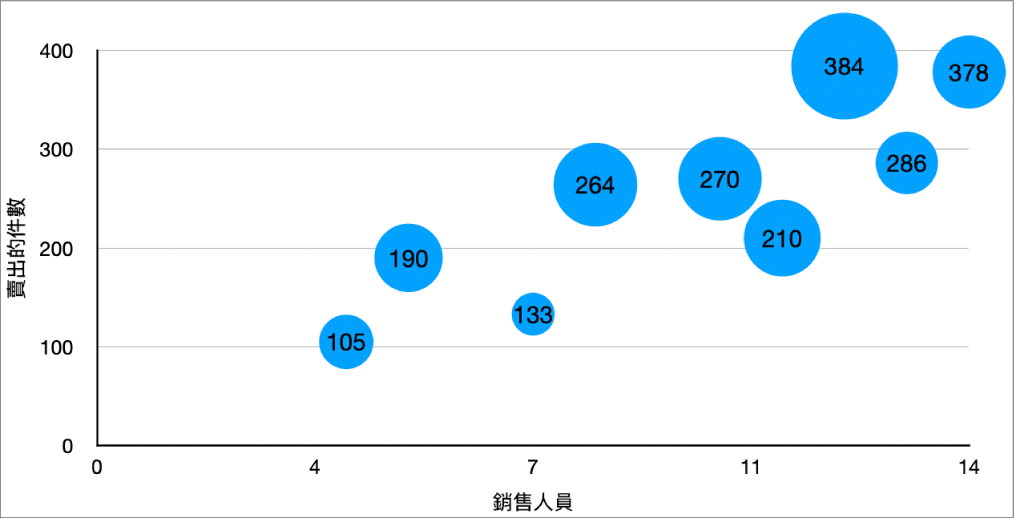
按一下圖表,然後在「格式」
 側邊欄中,執行下列其中一項操作:
側邊欄中,執行下列其中一項操作: 圓餅圖或環圈圖:按一下「扇形」或「段落」標籤頁。
其他類圖表型:按一下「數列」標籤頁。
若要加入數值標籤頁並選擇數值的格式(例如,數字、貨幣或百分比),執行下列其中一項操作:
圓餅圖或環圈圖:選取「數值」註記框,然後按一下「數值資料格式」彈出式選單旁邊的顯示箭頭並選擇一個選項。
你也可以透過選取「資料點名稱」註記框在圓餅圖和環圈圖中顯示資料標籤頁。
泡泡圖:按一下「泡泡標籤」旁邊的顯示箭頭,選取「數值」旁邊的註記框,然後按一下「數值資料格式」彈出式選單並選擇一個選項。
散佈圖:按一下「數值標籤」旁邊的顯示箭頭,選取「數值」旁邊的註記框,然後按一下「數值資料格式」彈出式選單並選擇一個選項。
其他類型的圖表:按一下「數值標籤」旁邊的顯示箭頭,然後按一下下方的彈出式選單並選擇一個選項。
如果你希望數值標籤頁符合表格中原始資料的格式,請選擇「與來源資料相同」。
【提示】若要將數值標籤頁僅加入至圖表中的一個項目(例如,圓餅圖中的一個扇形),首先選擇該項目,然後加入數值標籤頁。
微調數值標籤(這些控制項目僅可用於部分圖表類型):
設定小數位數的數量:按一下向上或向下箭頭。
選擇顯示負數的方式:選擇「-100」或「(100)」。
顯示千分位分隔符號:選取「千分位分隔符號」註記框。
加入前綴或後綴:輸入文字。其會加入標籤的開頭或結尾。
指定標籤顯示的位置:按一下「位置」彈出式選單並選擇一個選項,例如「頂端」、「中間」、「上方」或「內部」(選項視你的圖表類型而定)。
製作圖表時,「自動調整」會自動開啟來避免數值標籤重疊。若要查看所有數值標籤,請取消選取「自動調整」註記框。(並非所有圖表都有「自動調整」註記框。)
若要更改標籤的字體、顏色和樣式,請按一下圖表上的任何數值或資料標籤,然後使用側邊欄上「字體」區域中的控制項目來進行更動。
若要只更改一個資料數列的標籤外觀,請先選擇該數列,然後進行更改。若要選取多個數列,請按一下數值標籤,然後按住 Command 鍵並按一下其他數列中的數值標籤。若要選取所有數列,請按一下數值標籤,然後按下 Command + A。
【注意】當你在「格式」側邊欄的「圖表」標籤頁中更改「圖表字體」時,所有標籤的字體會隨之更改。
若要定位圓餅圖和環圈圖中數值和資料標籤的位置,請按一下「標籤選項」旁邊的顯示箭頭,然後執行下列任一操作:
更改標籤的位置:拖移「距離中心的距離」滑桿來設定標籤顯示的位置。將標籤從圖表中心移遠一點有助於分開重疊的標籤。
加入指引線:選取「指引線」註記框。你可以更改指引線的線條類型、顏色和寬度以及加入端點。
選擇指引線形式:按一下彈出式選單並選擇「直線」或「不規則」。若為不規則指引線,說明文字會對齊直欄,如下所示。
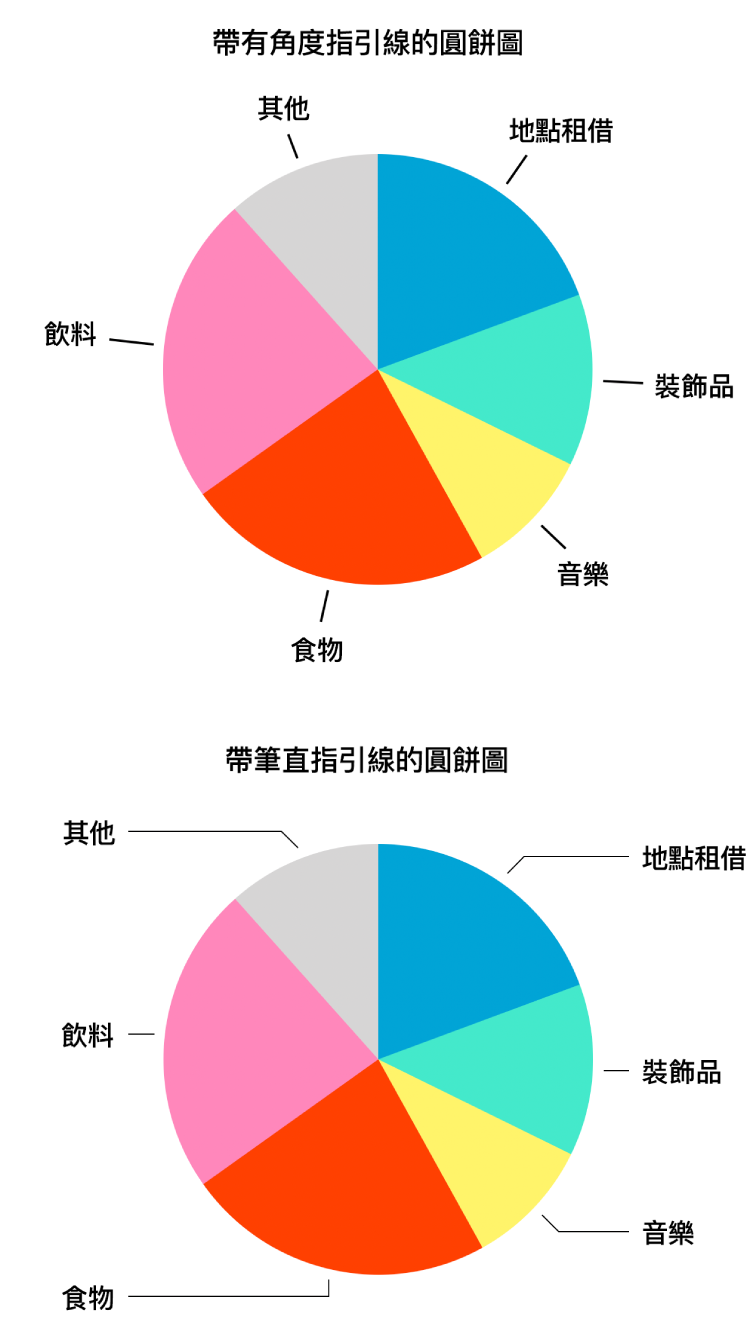
加入摘要標籤
若你有堆疊柱狀圖、堆疊長條圖或堆疊面積圖,你可以加入摘要標籤來顯示每一個堆疊的加總。
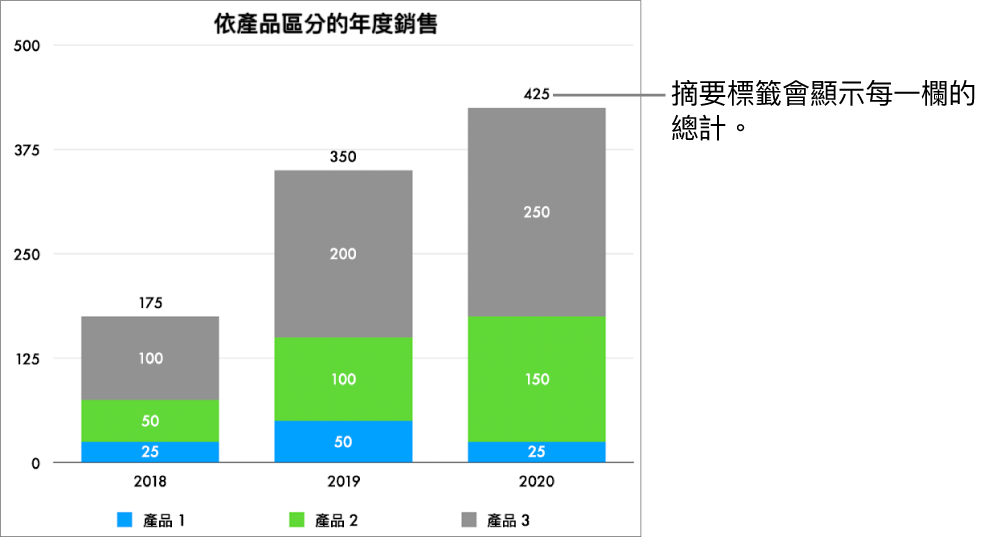
按一下堆疊圖,然後在「格式」
 側邊欄中按一下「數列」標籤頁。
側邊欄中按一下「數列」標籤頁。按一下「摘要標籤」下方的彈出式選單,然後選擇標籤的數字格式。
開啟「與來源相同」來使用與圖表資料相同的數字格式。
若要微調摘要標籤值的顯示方式,請選用顯示在「摘要標籤」彈出式選單下方的選項。
可用的選項視所選擇的摘要標籤格式而定。例如,若選擇了「貨幣」,你可以選擇小數位數、負值是否出現在括號中或帶有負號,以及貨幣的格式。
若要在每一個摘要標籤中加入前綴或後綴,請在「前綴」或「後綴」下方的欄位中輸入你要加入的文字。
若要更改摘要標籤的字體、顏色和樣式,請按一下圖表上的任何摘要標籤,然後使用「格式」
 側邊欄上「字體」區域中的控制項目來進行更動。
側邊欄上「字體」區域中的控制項目來進行更動。【注意】當你在「格式」側邊欄的「圖表」標籤頁中更改「圖表字體」時,所有標籤的字體會隨之更改。
若要調整摘要標籤和堆疊之間的距離,請按一下「位移」旁的向上或向下箭頭。
修改軸標籤
你可以指定要顯示在座標軸上的標籤、編輯名稱,以及更改方向角度。
按一下圖表,然後在「格式」
 側邊欄中,按一下「座標軸」標籤頁。
側邊欄中,按一下「座標軸」標籤頁。請執行下列其中一項操作:
修改數值座標的標記:按一下靠近側邊欄最上方的「數值(Y)」按鈕。
修改類別座標的標記:按一下靠近側邊欄最上方的「類別(X)」按鈕。
使用側邊欄中的控制項目來進行任何調整。
若要看到所有選項,請按一下區域標題左側的顯示箭頭。
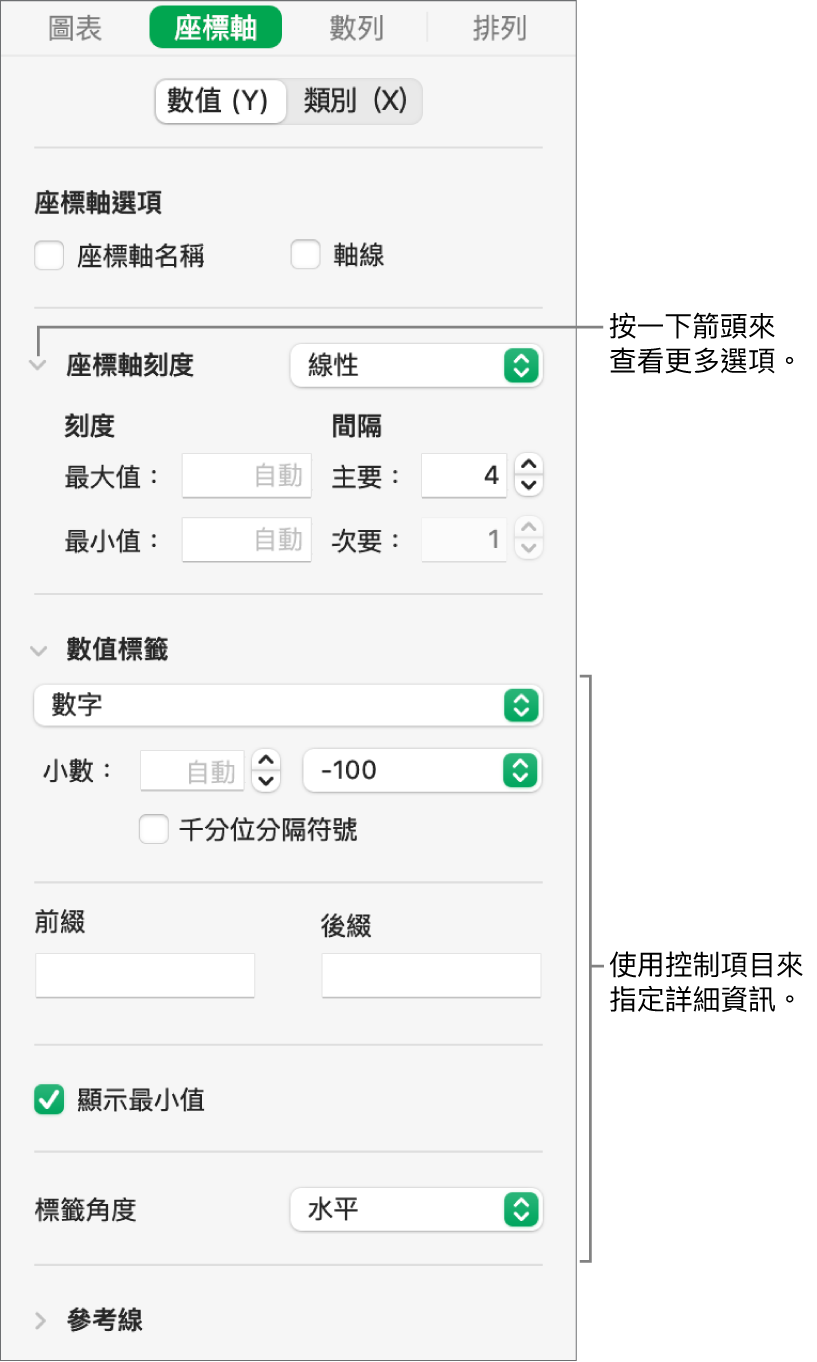
若你已勾選開啟「座標軸名稱」註記框並想要更改圖表的名稱,請按一下圖表,按兩下圖表上的座標軸名稱,然後輸入自己的名稱。
若要更改座標軸標籤的字體、顏色和樣式,請按一下座標軸標籤,然後使用側邊欄上「字體」區域中的控制項目來進行更動。
編輯樞紐圖表資料標籤
你可以編輯在樞紐圖表中顯示的標籤。例如,你可以在 x 軸上顯示樞紐分析表中的群組名稱。若要瞭解如何使用樞紐分析表製作樞紐圖表,請參閱:在樞紐分析表中選擇輸入格來製作樞紐圖表。
選取你要編輯的樞紐圖表。
在「格式」
 側邊欄的「圖表」標籤頁中,按一下「樞紐分析資料標籤」彈出式選單,然後選擇你要顯示的名稱,或選擇「隱藏所有名稱」。
側邊欄的「圖表」標籤頁中,按一下「樞紐分析資料標籤」彈出式選單,然後選擇你要顯示的名稱,或選擇「隱藏所有名稱」。【注意】你在「樞紐分析資料標籤」中看到的選項可能會依據樞紐分析表中的欄位而更改。
【注意】座標軸選項可能會因散佈圖和泡泡圖而異。
若要將說明或標題加入圖表中,請參閱:在 Mac 上的 Numbers 中將說明或標題加入物件。
你可以將圖表的外觀儲存為新樣式。