
在 Mac 上的「備忘錄」中加入和移除檔案夾
你可以製作檔案夾和子檔案夾來整理備忘錄。你也可以排序這些檔案夾中的備忘錄。
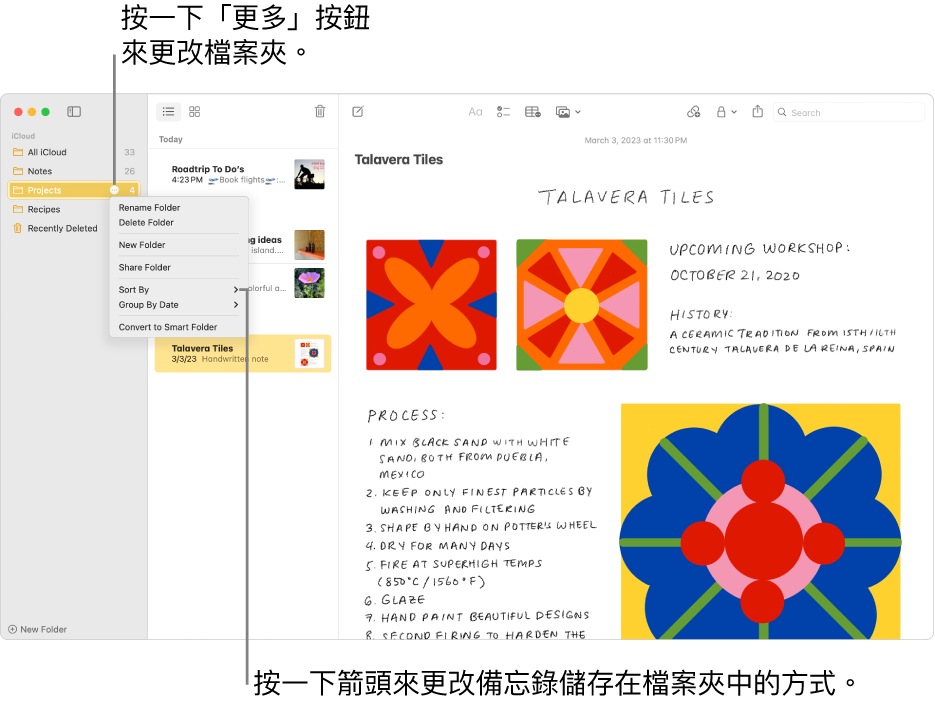
顯示你的帳號和檔案夾
在 Mac 上的「備忘錄」App ![]() 中執行以下任一操作:
中執行以下任一操作:
如果你沒有看到側邊欄:選擇「顯示方式」>「顯示檔案夾」。
如果你看不到任何檔案夾:在側邊欄中,將指標移到帳號名稱上,直到「顯示」按鈕
 出現,然後按一下按鈕。
出現,然後按一下按鈕。
你也可以調整側邊欄的大小,向左或向右拖移分隔列。若你將其一直拖到最左側,便會隱藏側邊欄。
製作新的檔案夾
在 Mac 上的「備忘錄」App
 中,在側邊欄選取要在其中製作新檔案夾之帳號檔案夾。
中,在側邊欄選取要在其中製作新檔案夾之帳號檔案夾。選擇「檔案」>「新增檔案夾」,或按一下側邊欄底部的「新增檔案夾」。
輸入檔案夾的名稱。
若要將此檔案夾設為「智慧型檔案夾」,請選取「製作成智慧型檔案夾」。
「智慧型檔案夾」會依照標籤或過濾條件自動整理備忘錄。請參閱:使用「智慧型檔案夾」。
按一下「好」。
若要將備忘錄移入新的檔案夾,請選取備忘錄並拖移至檔案夾(按下 Option 鍵並拖移來拷貝備忘錄)。
你無法將子檔案夾加入「所有 [帳號]」檔案夾或「備忘錄」檔案夾。你也無法將備忘錄移至「所有 [帳號]」檔案夾。請參閱:關於帳號和檔案夾。如果將備忘錄從其他網際網路帳號搬移至已升級的 iCloud 帳號,你即可使用該備忘錄中的所有相同功能。
重新命名或移動檔案夾
在 Mac 上的「備忘錄」App ![]() 中執行以下任一操作:
中執行以下任一操作:
重新命名檔案夾:按住 Control 鍵並按一下檔案夾,然後選擇「重新命名檔案夾」。
你也可以將指標移到側邊欄中的檔案夾上,按一下「更多」按鈕
 ,然後選擇「重新命名檔案夾」。
,然後選擇「重新命名檔案夾」。將檔案夾放入另一個檔案夾中(製作子檔案夾):拖移一個檔案夾到另一個檔案夾上方。
將檔案夾中的子檔案夾移出來:將子檔案夾拖至你想要的位置。
【注意】在共用檔案夾中移入或移出子檔案夾時請務必小心。此操作可能會影響可閱讀和編輯檔案夾中備忘錄的使用者。請參閱:共享備忘錄和檔案夾。
刪除檔案夾
如果你已將成員加入至檔案夾中並將其刪除,該檔案夾會從你所有裝置和所有成員的裝置上刪除。請參閱:共享備忘錄和檔案夾。