 Pages
Pages
使用 Pages App 在 Mac 上製作令人驚豔且富含媒體內容的文件和書籍。打開和編輯 Microsoft Word 檔案,並追蹤您和他人進行的更動。
賞心悅目!Pages 包含專業、已可使用的樣板,如書籍、電子報、報告、履歷等等,讓您可輕易地開始計畫案。
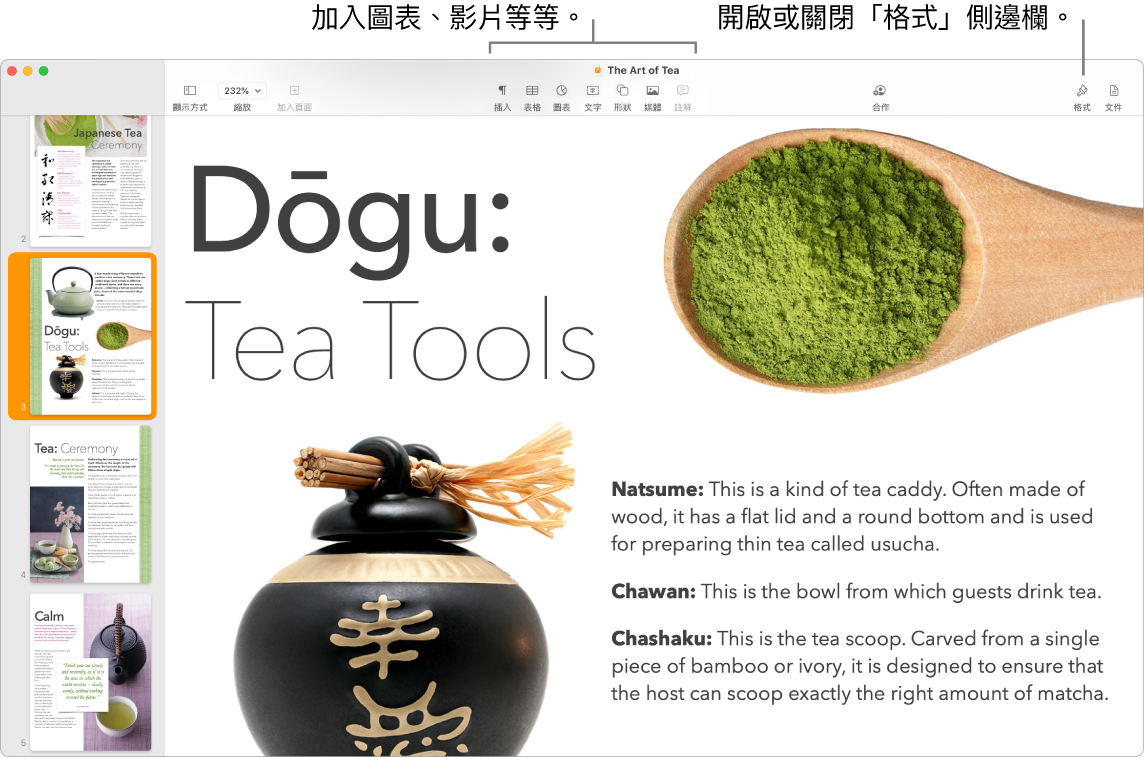
所有格式工具都集中管理。按一下工具列中的「格式」按鈕 ![]() 來打開「格式」檢閱器。在文件中選取某些內容,其格式選項便會顯示。
來打開「格式」檢閱器。在文件中選取某些內容,其格式選項便會顯示。
讓文字圍繞圖形呈現。當您在文字文件中加入影像時,文字會自動圍繞影像呈現。您可以在「格式」側邊欄中微調文字環繞的方式。
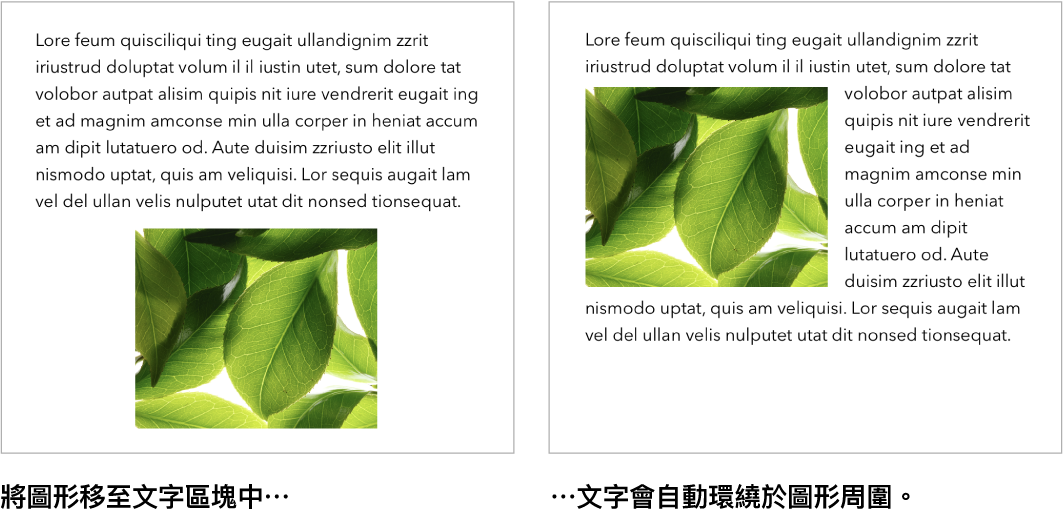
成為出版商。Pages 隨附的書籍範本可用來製作 EPUB 格式的互動式書籍。加入文字和影像,甚至可放入目錄。您準備就緒時,可以在 Apple Books 上架您的書籍以供購買和下載。
在您的 Mac 上開始,在 iPad 上完成。當您使用相同 Apple ID 登入時,便可讓文件在您所有裝置上保持最新狀態。因此您可以在一部裝置上開始編寫,並在另一部裝置上繼續稍早的進度。
快速翻譯。選取您要翻譯的文字,按住 Control 鍵並按一下所選文字,選擇「翻譯」,然後選擇語言。若要翻譯您輸入的文字,請按一下「取代為翻譯」。您也可以下載語言供離線使用,前往「系統偏好設定」的「語言與地區」面板,然後按一下底部的「翻譯語言」按鈕。並非適用於所有語言。請參閱「macOS 使用手冊」中的在 Mac 上翻譯。
【提示】開啟追蹤更動以查看您和其他人對文件所做的更動。每位人員的編輯和註解都會以顏色標示,因此您可以看到是誰進行每一次更動。選擇「編輯 >「追蹤更動」來顯示追蹤更動工具列。
搭配 13 吋 MacBook Pro 使用觸控列。點一下來更改段落樣式,以及加入輸入建議。點一下 ![]() 來查看更多格式選項。
來查看更多格式選項。

點一下來選擇文字顏色、樣式選項(粗體、斜體等等)、行距,以及項目符號和列表格式。點一下 ![]() 來返回輸入建議。
來返回輸入建議。

點一下樣式(例如「內文」)來查看其他段落樣式選項,像是「大標題」、「副標題」和「標題」。完成時,請點一下 ![]() 。
。

更多內容。請參閱:Pages 使用手冊。