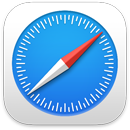 Safari
Safari
瀏覽器使用者相當喜愛 Safari 的效能、省電能力和創新的隱私權保護機制。在 macOS Monterey 中,Safari 包含經過重新設計的標籤頁,「標籤頁群組」工具列會根據您瀏覽中的網站調整顏色,並改善了「智慧防追蹤」功能。標籤頁列、延伸功能和起始頁面可在 Mac、iPhone 和 iPad 上使用,因此只要您使用相同的 Apple ID 登入 iCloud,在任何地方都能獲得相同的 Safari 瀏覽體驗。
開始搜尋。開始輸入單字或網站地址,Safari 會顯示相符的網站和建議的網站。或者從 Safari 起始頁面選取您喜好或經常造訪的項目。網站已打開時,您可以在作用中的標籤頁中輸入搜尋條件來啟動新搜尋。

自訂 Safari 起始頁面。起始頁面可顯示「喜好項目」、「閱讀列表」項目、隱私權報告等等。您可以輸入自己的照片來作為背景影像使用,或選擇其中一個提供的背景。在裝置間共用您的起始頁面。若要設定起始頁面的選項,請按一下起始頁面右下角的 ![]() 。
。
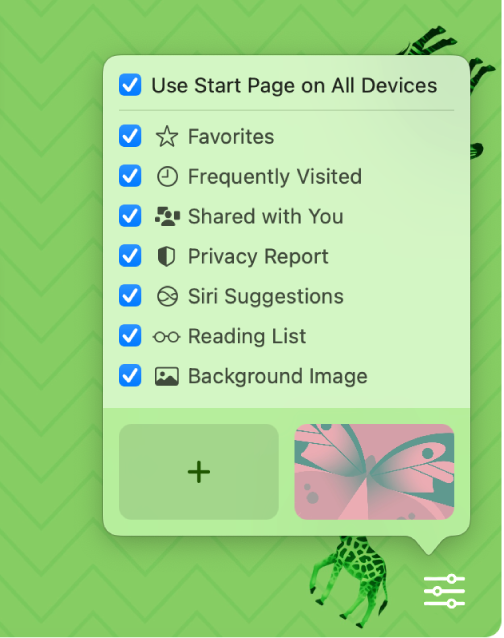
在單一視窗中檢視多個網頁。按一下標籤頁列最右側的 ![]() 或按下 Command + T 來打開新標籤頁,然後輸入網址。標籤頁的大小會隨著您更改視窗大小而動態調整。標籤頁也會使用您網站的背景顏色。
或按下 Command + T 來打開新標籤頁,然後輸入網址。標籤頁的大小會隨著您更改視窗大小而動態調整。標籤頁也會使用您網站的背景顏色。
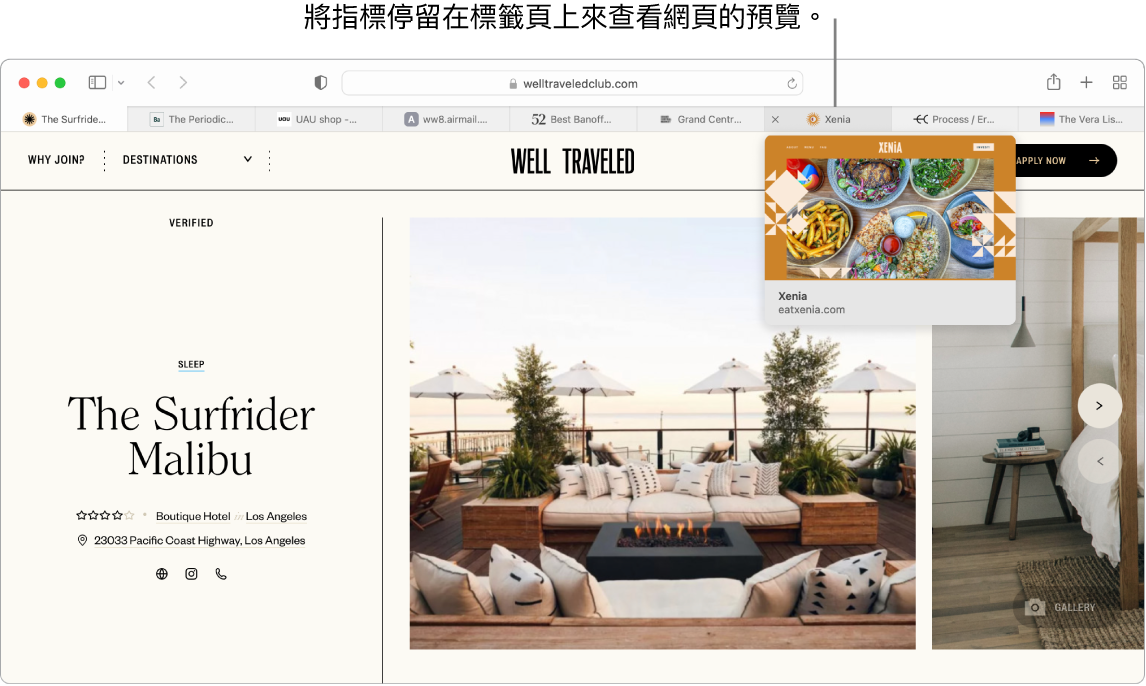
快速查看標籤頁內容。標籤頁上的喜好圖像(與網站相關的圖像或標誌)讓您看一眼即可識別網頁。將指標停留在標籤頁上來查看網頁內容的預覽。
檢視側邊欄。按一下「側邊欄」圖像 ![]() 來檢視側邊欄,您可在此管理「標籤頁群組」、書籤、「閱讀列表」和和「與您分享」連結。
來檢視側邊欄,您可在此管理「標籤頁群組」、書籤、「閱讀列表」和和「與您分享」連結。
使用「標籤頁群組」進行整理。當您為某個專案或假期進行研究時,可以打開多個標籤頁,然後儲存並整理到群組中。當側邊欄 ![]() 打開時,按一下「加入標籤頁群組」圖像
打開時,按一下「加入標籤頁群組」圖像 ![]() ,然後選擇「新增標籤頁群組」來從已開啟的標籤頁製作群組。或是選擇「新增空白的標籤頁群組」,然後搜尋要加入「標籤頁群組」中的標籤頁。「標籤頁群組」會儲存並顯示在側邊欄中。如果側邊欄已隱藏,可使用側邊欄或彈出式選單
,然後選擇「新增標籤頁群組」來從已開啟的標籤頁製作群組。或是選擇「新增空白的標籤頁群組」,然後搜尋要加入「標籤頁群組」中的標籤頁。「標籤頁群組」會儲存並顯示在側邊欄中。如果側邊欄已隱藏,可使用側邊欄或彈出式選單 ![]() 來在「標籤頁群組」之間切換。
來在「標籤頁群組」之間切換。
【注意】「標籤頁群組」可在使用相同 Apple ID 登入 iCloud 的裝置上取用,因此您可以從任何地方存取您的標籤頁。
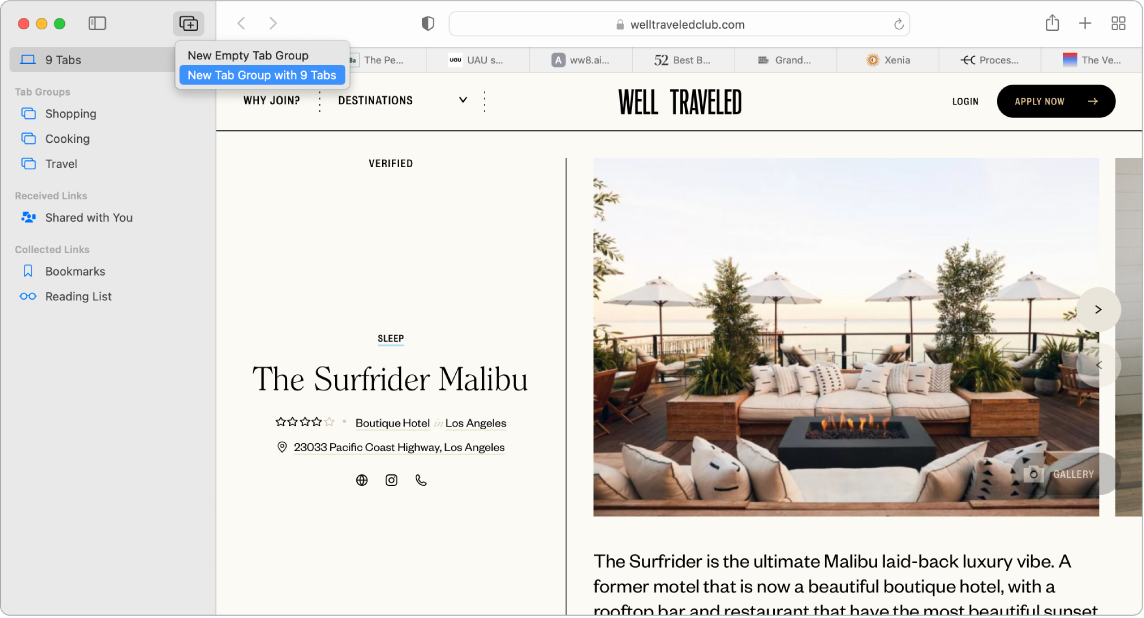
與您分享。您「聯絡人」中的朋友透過「訊息」與您分享的有趣文章、食譜和其他連結,會自動顯示在 Safari 起始頁面和側邊欄的「與您分享」部分中。在 Safari 和 News 中找到的報導會同時顯示在這兩個 App 的側邊欄中,因此您可以在最方便的地方閱讀。
探索延伸功能。延伸功能可替 Safari 新增功能來個人化您的瀏覽體驗。您可以找到各種延伸功能,用來封鎖廣告、尋找折價券、修正文法以及快速從您喜愛的網站儲存內容。選擇 Safari >「Safari 延伸功能」來在 App Store 中檢視延伸功能類別,這裡提供精選 Safari 延伸功能和類別(「上網更順暢」、「資訊輕鬆讀」和「熱門免費 App」等)。取得延伸功能後,請在 Safari 的「偏好設定」中將其開啟。選取「延伸功能」標籤頁,然後按一下註記框來開啟延伸功能。
在網頁上記錄備忘錄。使用「快速備忘錄」直接在網頁上畫重點和做筆記,系統會儲存這些備忘錄待您下次造訪時查看。按一下網頁的「分享」按鈕 ![]() 並選擇「加入快速備忘錄」。從「備忘錄」側邊欄打開和檢視已儲存的快速備忘錄,或返回網頁並點一下已儲存備忘錄的縮覽圖來打開它。
並選擇「加入快速備忘錄」。從「備忘錄」側邊欄打開和檢視已儲存的快速備忘錄,或返回網頁並點一下已儲存備忘錄的縮覽圖來打開它。
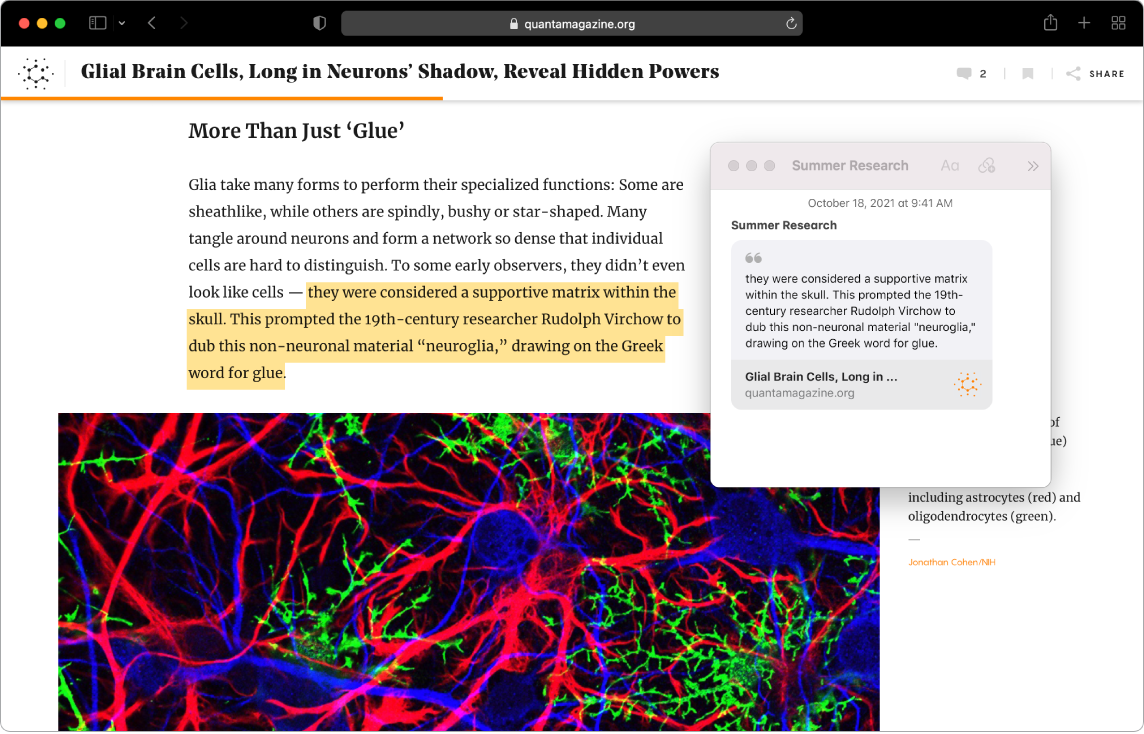
安全瀏覽網路並保有隱私。當您造訪不安全的網站,或是可能想誘導您分享個人資料的網站時,Safari 會自動將您造訪的網站升級為 HTTPS 並警告您。Safari 也會保護您免受跨網站追蹤困擾,它會識別並移除追蹤器留下的資料。Safari 會在允許社群網站查看您的第三方網站活動前,先取得您的授權。Safari 會讓您的 Mac 更難以被識別,藉此幫助您提防網路追蹤。「智慧防追蹤」可防止追蹤器使用您的 IP 位址剖析您的資料。
隱藏您的電子郵件地址。若有訂閱 iCloud+,您可以在需要時(例如在網站上填寫表單時)隨時製作獨特、隨機的電子郵件地址,且可使用的地址數量無上限。當您為某個網站製作「隱藏我的電子郵件」地址時,任何傳送至該地址的電子郵件都會轉寄到您的個人電子郵件帳號。您不必分享實際的電子郵件地址就可以收到電子郵件,且可以隨時停用「隱藏我的電子郵件」地址。請參閱:使用 iCloud+ 中的「隱藏我的電子郵件」製作唯一、隨機的電子郵件地址。
使用高強度密碼。當您在網路上註冊新帳號時,Safari 會自動為您建立和自動填寫新的高強度密碼。若您選擇「使用高強度密碼」,該密碼會儲存至「iCloud 鑰匙圈」並在所有登入相同 Apple ID 帳號的裝置上自動填寫。Safari 可安全監視您的密碼、識別任何可能與已公開之資料外洩相關的已儲存密碼,以及在可用時輕鬆升級為「使用 Apple 登入」帳號。(請參閱:「macOS 使用手冊」中的在 Mac 上搭配「使用 Apple 登入」使用。)
檢視隱私權報告。若要更深入瞭解網站對您的隱私權採取哪些保護措施,請按一下作用中標籤頁左方的「隱私權報告」按鈕 ![]() ,以檢視 Safari 在每個網站上封鎖的跨網站追蹤器。按一下
,以檢視 Safari 在每個網站上封鎖的跨網站追蹤器。按一下 ![]() 來查看包含更多關於網站現有追蹤器之詳細資訊的隱私權報告。
來查看包含更多關於網站現有追蹤器之詳細資訊的隱私權報告。
翻譯網頁。您可立即翻譯 Safari 中的整個網頁。當您瀏覽到 Safari 可以翻譯的頁面,您會在網址欄位中看到翻譯按鈕 ![]() 。按一下來在下列任何語言間進行翻譯:英文、西班牙文、簡體中文、繁體中文、法文、德文、義大利文、俄文、巴西葡萄牙文、阿拉伯文、韓文和日文。按鈕會在進行網頁翻譯時更改顯示的顏色
。按一下來在下列任何語言間進行翻譯:英文、西班牙文、簡體中文、繁體中文、法文、德文、義大利文、俄文、巴西葡萄牙文、阿拉伯文、韓文和日文。按鈕會在進行網頁翻譯時更改顯示的顏色 ![]() 。
。
【注意】「翻譯」功能不適用於部分地區或語言。
【提示】在網頁中,用力長按單字來查看其定義或維基百科文章(若有的話)。嘗試在其他 App 中用力長按文字來取得更多資訊,例如「訊息」或「郵件」。
搭配 13 吋 MacBook Pro 使用觸控列。點一下觸控列中的向左或向右箭頭按鈕來返回或前進。點一下 ![]() 來打開新標籤頁。
來打開新標籤頁。

點一下觸控列中的標籤頁時間列來在標籤頁之間移動。

點一下觸控列中的「搜尋」欄位 ![]() ,然後點一下喜好項目來開啟。當您完成時,請點一下
,然後點一下喜好項目來開啟。當您完成時,請點一下 ![]() 來返回您剛才開始的觸控列。
來返回您剛才開始的觸控列。

自定觸控列來加入您喜愛的控制項目(選擇「顯示方式」>「自定觸控列」)。
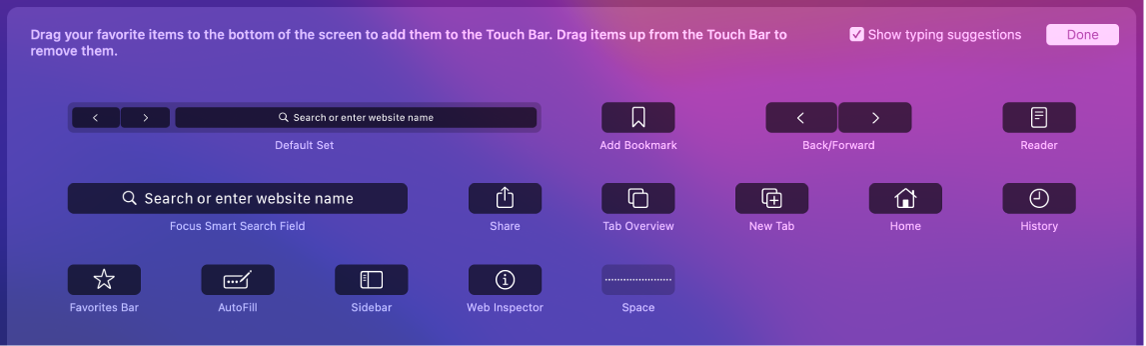
更多內容。請參閱:Safari 使用手冊。