為新 Mac 使用者設定 MacBook Air
此逐步說明涵蓋設定程序的每個步驟,旨在搭配「設定輔助程式」使用。
【提示】部分步驟可能會需要捲動才能選取選項。若你不確定如何在 Mac 上捲動,只需在觸控式軌跡板上用兩指上下滑動。若你想稍後調整手勢,請透過 MacBook Air 觸控式軌跡板來瞭解操作的方式。
開始之前
若你有 iPhone 或 iPad,在設定期間請將其置於附近,因為部分步驟可能會需要在其他裝置上驗證。
你可在設定期間藉機從 Windows PC 等其他電腦移轉資料。若要執行此操作,請確定你有要移轉資料的電腦,而且該電腦已更新到可用的最新軟體版本。
「設定輔助程式」可讓你輕鬆設定 MacBook Air,不用花費太多時間即可完成。然而,若你選擇移轉資料,請撥出額外的時間。
設定語言、國家或地區,以及連接 Wi-Fi
選擇語言。這會設定 Mac 的語言。若要稍後更改語言,請打開「系統設定」,按一下側邊欄中的「語言與地區」,然後選擇選項。
設定國家或地區。這會設定 Mac 的日期、貨幣、氣溫等格式。若要稍後更改設定,請打開「系統設定」,按一下側邊欄中的「一般」,按一下「語言與地區」,然後選擇選項。
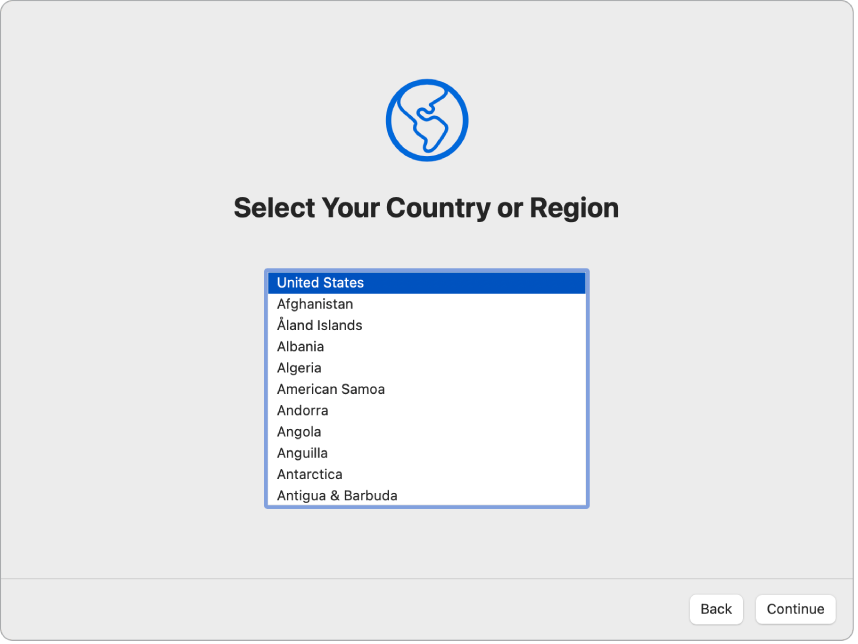
開啟「輔助使用」功能。查看針對「視覺」、「動作」、「聽覺」和「認知」能力的輔助使用選項,或按一下「稍後再說」。若你要使用「旁白」設定 Mac,請按下鍵盤上的 Escape 按鈕。你也可以按三下 Touch ID,即鍵盤右上角的按鈕,以便檢視其他輔助使用選項。若要進一步瞭解,請參閱:Mac 上的輔助使用。
連接 Wi-Fi 網路。選擇 Wi-Fi 網路並依需求輸入密碼。若你正在使用乙太網路,也可以按一下「其他網路選項」並依照螢幕上的指示操作。你需要額外的乙太網路轉接器來將乙太網路線連接到 MacBook Air 上的 USB-C 埠,例如 Belkin USB-C 對 Gigabit 乙太網路轉接器。
若要稍後更改 Wi-Fi 網路,請打開「系統設定」,按一下側邊欄中的 Wi-Fi,然後選擇網路並視需要輸入密碼。
【注意】在設定期間,系統可能會提示你下載最新版的 macOS。依照指示安裝,然後繼續設定程序。
從其他電腦移轉資訊
你可以將檔案、聯絡人、帳號等資料從 Windows PC 移轉到新 Mac。若你有其他要移轉的 Mac,請參閱:從其他 Mac 移轉資訊。你可用無線方式移轉資料,或透過乙太網路線將 Windows PC 連接到 MacBook Air。
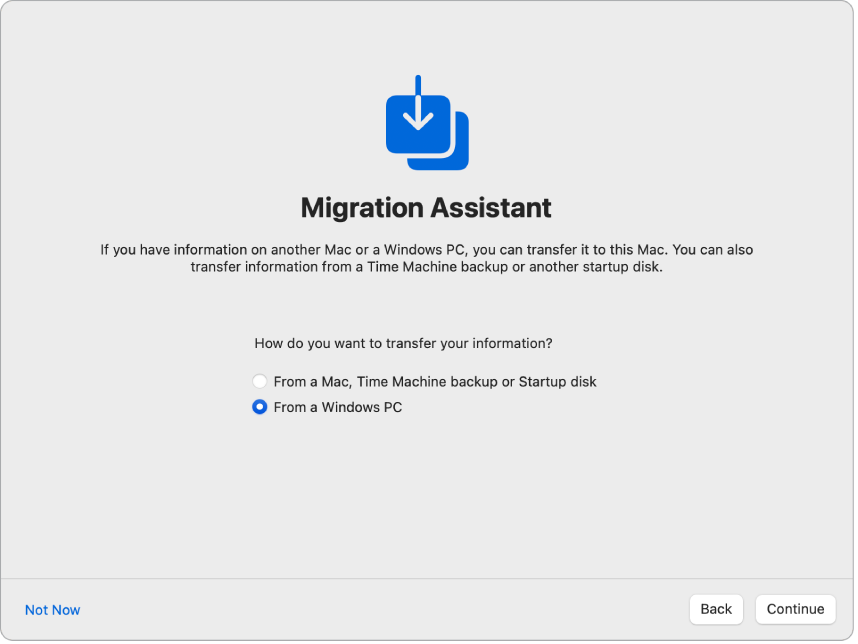
開始之前。請確定 Windows PC 已更新到可用的最新軟體版本。然後在你的 Windows PC 上下載「系統移轉輔助程式」。若要替作業系統下載正確的「系統移轉輔助程式」,以及進一步瞭解此程序,請參閱:使用「系統移轉輔助程式」從 PC 移轉至 Mac。
以無線方式移轉資料。Windows PC 和新 Mac 必須連接相同的 Wi-Fi 網路。按一下設定畫面上的 Windows PC 並依照指示操作。
使用乙太網路線移轉資料。使用乙太網路線將 Windows PC 直接連接到 Mac。你需要乙太網路轉接器來將連接線連接到 MacBook Air 上的 USB-C 埠,例如 Belkin USB-C 對 Gigabit 乙太網路轉接器。你可能需要轉接器來將乙太網路線連接到 Windows PC,視其連接埠而定。兩者連接後,請按一下設定畫面上的 Windows PC 並依照指示操作。
稍後移轉資料。你也可以選擇不要在此刻移轉資料。若是如此,請在「系統移轉輔助程式」視窗中按一下「稍後再說」。若要在設定後移轉資料,請參閱:將資料傳送到你新的 MacBook Air 上。
使用 Apple ID 登入和設定電腦帳號
使用 Apple ID 登入。若你已有其他 Apple 裝置,例如 iPhone 或 iPad,你可能已有 Apple ID。若你沒有 Apple ID,可以現在建立一個(免費)。
你的 Apple ID 是由電子郵件地址和密碼組成。Apple ID 是你用來使用所有 Apple 服務的帳號,包含使用 App Store、Apple TV App、iCloud 等等。Apple ID 與你用來登入 Mac 電腦帳號的使用者名稱和密碼不相同。若要進一步瞭解,請參閱:Mac 上的 Apple ID。
【提示】 建議你最好擁有自己的 Apple ID 且不要與他人共用。
在此畫面上,執行下列任一操作:
若你有 Apple ID:請輸入你 Apple ID 的電子郵件地址和密碼。若你有 iPhone 或 iPad,驗證碼會傳送到此裝置。若你沒有 iPhone 或 iPad,驗證碼會以簡訊傳送到與你 Apple ID 綁定的電話號碼。若你沒有收到驗證碼或你沒收到簡訊,請依照螢幕上的提示操作。
若你沒有 Apple ID:請按一下「新增 Apple ID」。
若你忘記 Apple ID 或密碼:請按一下「忘記 Apple ID 或密碼」。
若你不想在此刻使用或建立 Apple ID 登入:請按一下「稍後設定」。設定後,你可以使用 Apple ID 登入或新增 Apple ID。打開「系統設定」,然後按一下側邊欄中的「使用 Apple ID 登入」。
【注意】使用 Apple ID 登入後,請閱讀條款與約定。若接受,請勾選註記框,然後按一下「同意」並繼續。
建立電腦帳號。加入你的名稱,然後建立可稍後用來解鎖 MacBook Air 或核准其他動作的帳號名稱和密碼。你可以加入選用提示來在你忘記密碼時協助取回你電腦帳號的密碼。若要更改帳號的登入圖片,請按一下圖片,然後選擇選項。
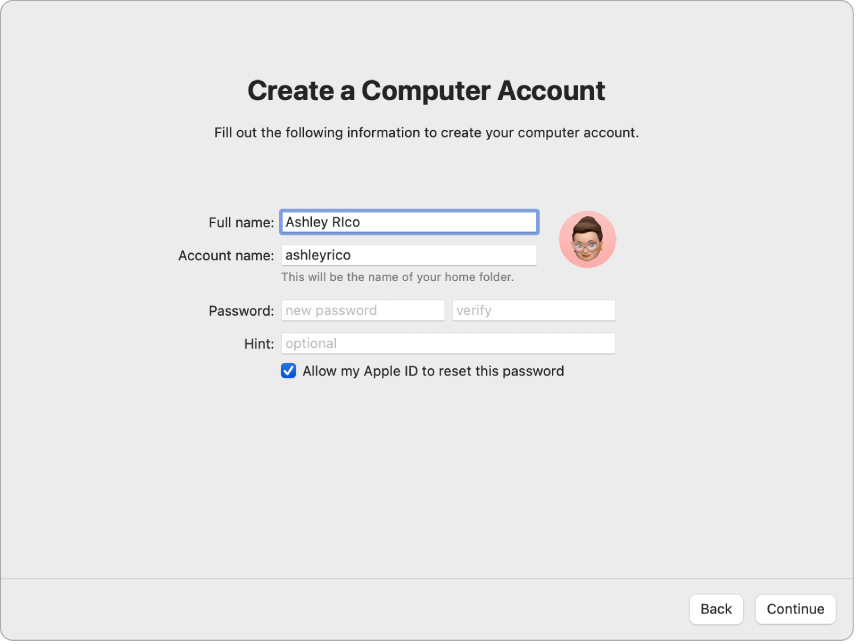
【注意】電腦帳號與 Apple ID 不相同,雖然若你忘記解鎖 Mac 的密碼,可以用你的 Apple ID 來重置密碼(若你有在設定期間勾選此選項)。
設定此裝置為你的新 Mac
若你已用 iOS 15 或以上版本、iPadOS 15 或以上版本設定另一部裝置,「設定此裝置為你的新 Mac」畫面會在快速設定時顯示。若你沒有安裝正確軟體版本的 iPhone 或 iPad,便不會看到此步驟。(不確定 iPhone 或 iPad 上是什麼軟體版本嗎?請參閱:找出 iPhone、iPad 或 iPod 的軟體版本。)
使用「設定此裝置為你的新 Mac」時,你可使用你 iCloud 帳號中儲存的設定來略過幾個設定步驟。若要使用目前的設定,請按一下「繼續」。設定程序會跳至設定 Touch ID 和 Apple Pay。
若你要自訂新 MacBook Air 的設定,請按一下「自訂設定」並繼續下一個步驟。
自訂 Mac 的隱私權和安全性設定,開啟「螢幕使用時間」,以及啟用 Siri
啟用「定位服務」。選擇是否要允許「地圖」等 App 使用你 Mac 的位置。若要稍後更改「定位服務」設定,請打開「系統設定」,按一下側邊欄中的「隱私權與安全性」,然後按一下「定位服務」並選擇選項。
若你沒有啟用「定位服務」,你會看到選擇時區的畫面。
與 Apple 和開發者分享分析資料。選擇是否要傳送診斷內容和資料給 Apple,以及 Apple 是否能與開發者分享當機和使用狀況資料。若要稍後更改這些設定,請打開「系統設定」,按一下側邊欄中的「隱私權與安全性」,按一下「分析與改進功能」(你可能需要捲動)並選擇選項。
設定「螢幕使用時間」。「螢幕使用時間」可讓你查看 MacBook Air 的每日和每週使用狀況,設定你能使用特定 App 多久的限制,管理子女的螢幕使用時間等等。若要開啟,請按一下「繼續」;否則請按一下「稍後設定」。若你選擇稍後設定,請打開「系統設定」並按一下側邊欄中的「螢幕使用時間」來選擇選項。如需更多選項和詳細資訊,請參閱:Mac 上的「螢幕使用時間」。
使用「檔案保險箱」確保資料安全。「檔案保險箱」可協助你確保資料安全。你可以在設定期間選擇開啟「檔案保險箱」來保護資料,而且能選擇允許 iCloud 帳號在你忘記密碼時解鎖磁碟。若要進一步瞭解「檔案保險箱」以及如何稍後設定,請參閱:使用「檔案保險箱」加密 Mac 資料。
啟用 Siri 和「嘿 Siri」。你可以在設定期間開啟 Siri 和「嘿 Siri」(你便可以說出對 Siri 的要求)。若要設定 Siri,請按一下「啟用跟 Siri 對話」。若要設定「嘿 Siri」,請在出現提示時說出幾個 Siri 指令。若要稍後開啟 Siri 和「嘿 Siri」,請打開「系統設定」,按一下側邊欄中的「Siri 與 Spotlight」並選擇選項。若要進一步瞭解 Siri,請參閱:Mac 上的 Siri。
你也可以在設定期間選擇與 Apple 分享音訊來改進 Siri。你永遠可以稍後再更改是否要分享音訊。請打開「系統設定」,按一下側邊欄中的「隱私權與安全性」,按一下「分析與改進功能」(你可能需要捲動)並選擇選項。
設定 Touch ID 和 Apple Pay
設定 Touch ID。你可以將指紋加入 Touch ID(鍵盤右上角的按鈕),Touch ID 可讓你用來解鎖 MacBook Air,授權使用 Apple Pay 購買和登入部分第三方 App。請依照螢幕上的指示來設定 Touch ID。若要稍後設定 Touch ID,或是加入其他指紋,請打開「系統設定」,然後按一下側邊欄中的「Touch ID 與密碼」。若要加入指紋,請按一下 ![]() 並依照螢幕指示操作。
並依照螢幕指示操作。
若要進一步瞭解,請參閱「macOS 使用手冊」中的在 Mac 上使用 Touch ID。
設定 Apple Pay。若你設定 Touch ID,便可以設定 Apple Pay 和加入可用來搭配 Touch ID 進行購買的簽帳金融卡、信用卡或商店卡。輸入卡片詳細資訊並依照螢幕上的提示操作。若你已在媒體購買項目上使用某張卡片,系統可能會提示你先驗證這張卡片。
若要稍後設定 Apple Pay 或加入其他卡片,請打開「系統設定」,然後按一下「錢包與 Apple Pay」。依照螢幕提示來設定 Apple Pay。
【注意】發卡機構會判定你的卡片是否適用於 Apple Pay,且可能會要求你提供其他資訊以完成驗證流程。許多信用卡和簽帳金融卡皆可搭配 Apple Pay 使用。如需 Apple Pay 適用情況和目前信用卡發卡機構的相關資訊,請參閱 Apple 支援文章:亞太地區的 Apple Pay 特約銀行和發卡機構。
設定桌面外觀
選擇外觀。為桌面外觀選取「淺色」、「深色」或「自動」。若要稍後更改你在設定期間所選的選項,請打開「系統設定」,按一下「外觀」,然後選取一個選項。你也可以設定其他外觀設定,如反白顏色或側邊欄圖像大小。
【注意】若你選擇搭配「設定此裝置為你的新 Mac」執行快速設定,則會略過此步驟。
設定完成
新 MacBook Air 已準備好使用。請參閱完成設定 MacBook Air 時以進行下一個步驟。