Mac 上的「並行」
若搭配「並行」,便可將 iPad 變成 Mac 的第二個顯示器。給自己額外的工作空間、使用 Apple Pencil 繪圖、標示 PDF 和截圖等等。
【注意】您可以與支援 Apple Pencil 並執行 iPadOS 13 的 iPad 機型搭配使用「並行」。如需更多資訊,請參閱 Apple 支援文章:在 iPad 或 iPad Pro 上使用 Apple Pencil 和搭配「並行」使用 iPad 作為 Mac 的第二個顯示器。
連接您的 iPad。在 Mac 上,按一下選單列中的 AirPlay 選單 ![]() ,然後選擇您的 iPad。當「並行」啟用時,AirPlay 圖像會變成藍色 iPad
,然後選擇您的 iPad。當「並行」啟用時,AirPlay 圖像會變成藍色 iPad ![]() 。若要將 iPad 與您的 Mac 中斷連線,請打開 AirPlay 選單並選擇「中斷連線」。您也可以點一下 iPad 側邊欄的
。若要將 iPad 與您的 Mac 中斷連線,請打開 AirPlay 選單並選擇「中斷連線」。您也可以點一下 iPad 側邊欄的 ![]() 來中斷連線。
來中斷連線。
【提示】如果您在 AirPlay 選單中沒有看到 iPad,請確定 iPad 已開啟 Wi-Fi 或藍牙。您也必須在兩部裝置上使用相同 Apple ID 登入。
有線或無線。使用傳輸線來連接 iPad 並保持充電狀態,或在距離 Mac 10 公尺(33 英尺)內無線使用。
延伸您的桌面。連接 iPad 時,它會自動成為 Mac 桌面的延伸。若要開始使用,只需將您的 App 和文件拖至 iPad 上即可。
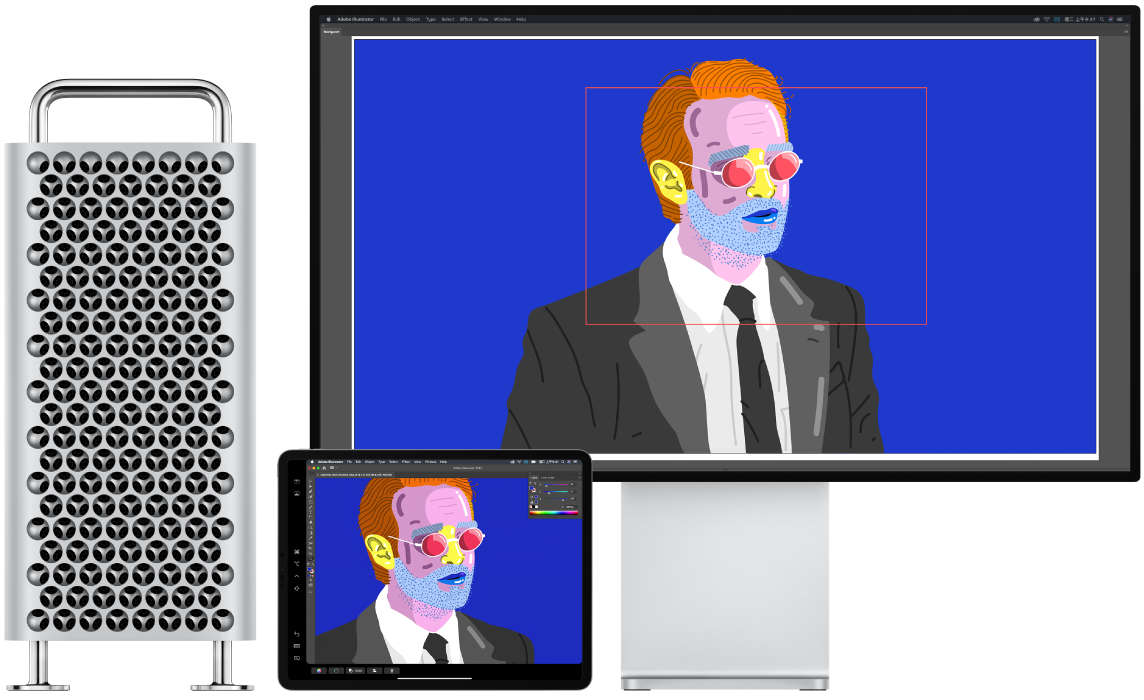
鏡像輸出您的桌面。若要在兩個螢幕上顯示相同的內容,請打開 AirPlay 選單並選擇「鏡像輸出內建 Retina 顯示器」。若要再次延伸桌面,請打開 AirPlay 選單,然後選擇「做為單獨的顯示器使用」。
使用 Apple Pencil。在您最喜愛的專業 App 中精準繪圖和創作。只需將視窗從 Mac 拖至 iPad 上,然後開始使用 Apple Pencil。
或者使用 Apple Pencil 來標示 PDF、截圖和影像。若要瞭解更多資訊,請參閱:Mac 上的「接續互通塗鴉」和「接續互通標示」。
【注意】Apple Pencil 的壓力和傾斜僅適用於支援進階觸控筆的 App。
充分運用側邊欄捷徑。使用側邊欄來快速取用常用的按鈕和控制項目。點一下圖像可還原動作、使用鍵盤快速鍵,以及顯示或隱藏選單列、Dock 和鍵盤。
在配備或未配備觸控列的情況下使用觸控列控制項目。對於支援觸控列的 App,無論 Mac 是否配備觸控列,控制項目都會顯示在 iPad 顯示器的底部。
更多內容。請參閱「macOS 使用手冊」中的將 iPad 作為 Mac 的第二個顯示器使用。