修改此控制項目會使頁面自動更新

在 Mac 上以全螢幕使用 App
Mac 上許多 App 支援全螢幕模式,即一個 App 填滿整個螢幕,因此您可以善用螢幕的每一吋空間,不受桌面上的項目干擾,心無旁騖地完成工作。
在 Mac 上 App 視窗的左上角,按一下綠色按鈕,或按下 Control + Command + F。

在全螢幕中,請執行下列其中一項操作:
顯示或隱藏選單列:在螢幕最上方來回移動游標。
顯示或隱藏 Dock:在 Dock 位置來回移動游標。
使用全螢幕時,在其他 App 間移動:在觸控式軌跡板上向左或右滑動。請參閱:使用觸控式軌跡板和滑鼠手勢。
若要停止使用 App 的全螢幕,請將游標移至螢幕的左上角,然後按一下綠色按鈕,或者按下 Control + Command + F。
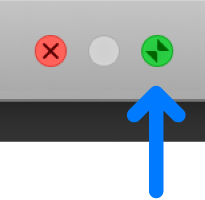
若要使用較大的視窗但不進入全螢幕模式,請將視窗放到最大。只要在按一下綠色的最大化按鈕 ![]() 時按住 Option 鍵,即可將視窗放到最大。視窗會展開,但選單列和 Dock 仍會顯示。若要回到先前的視窗大小,請再次按住 Option 鍵並按一下按鈕。您也可以按兩下 App 的標題列來將視窗放到最大。若 App 反而縮小至 Dock 中,請在 Dock 偏好設定中更改標題列的設定。
時按住 Option 鍵,即可將視窗放到最大。視窗會展開,但選單列和 Dock 仍會顯示。若要回到先前的視窗大小,請再次按住 Option 鍵並按一下按鈕。您也可以按兩下 App 的標題列來將視窗放到最大。若 App 反而縮小至 Dock 中,請在 Dock 偏好設定中更改標題列的設定。
若您正以全螢幕使用某個 App,可以快速選擇另一個 App 來在「分割顯示」中使用 App。按下 Control + 向上鍵或以四指向上滑動來進入「指揮中心」,然後從「指揮中心」拖移視窗到「空間」列中該全螢幕 App 縮覽圖上。您也可以在「空間」列中將一個 App 縮覽圖拖放到另一個上。