Mac 使用手冊

在 Mac 上並排視窗
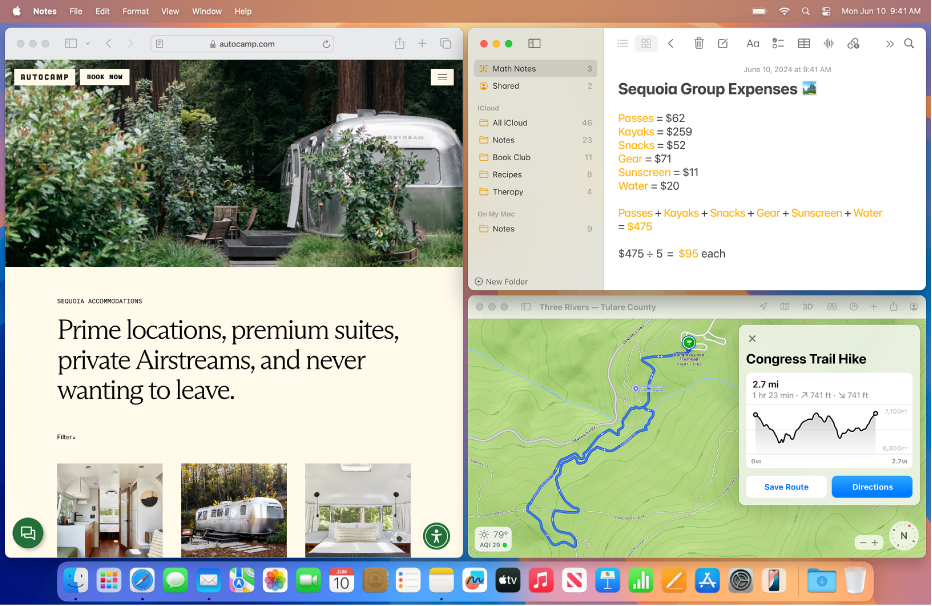
在 macOS Sequoia 15 或以上版本中,你可以使用下列任一方式來在 Mac 上並排視窗:
將視窗拖到螢幕的邊緣。
按下 Option 鍵同時將視窗拖到醒目標示的區域。
使用視窗左上角的綠色按鈕。
使用選單選項。
使用鍵盤快速鍵。請參閱:Mac 視窗並排圖像與鍵盤快速鍵。
將視窗拖到螢幕邊緣來並排視窗。
你可以將視窗拖到螢幕邊緣來並排視窗:上方、左側、右側,或螢幕任一角落。
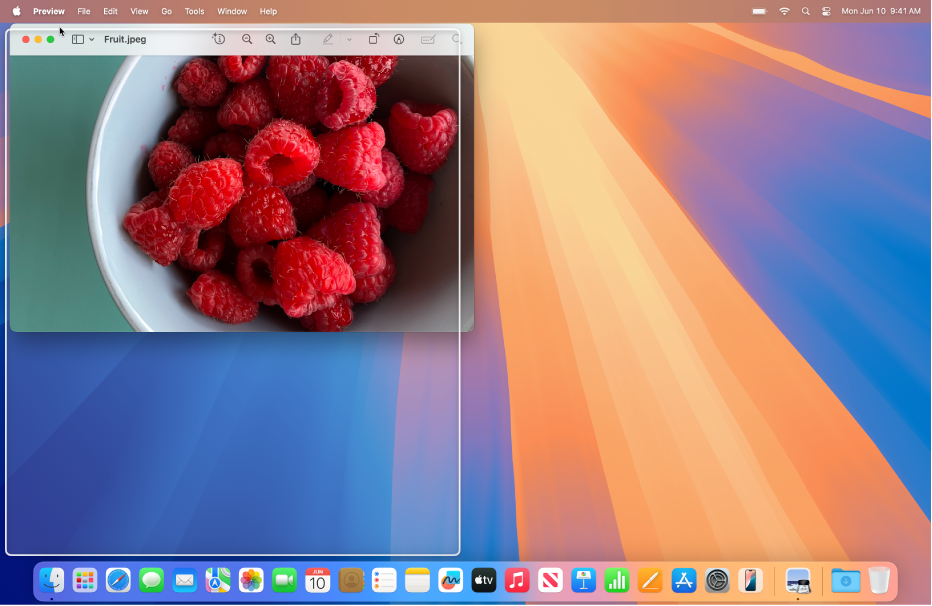
將視窗拖到螢幕的邊緣。
在醒目標示的區域顯示時放開視窗。
在指標觸及螢幕邊緣時,視窗會迅速到位。
你可以開啟或關閉此視窗並排功能。請參閱:更改視窗並排設定。
按下 Option 鍵同時將視窗拖到醒目標示的區域來並排視窗
若要讓視窗並排更快速,請按下 Option 鍵同時將視窗拖向螢幕邊緣:上方、左側、右側,或螢幕任一角落。
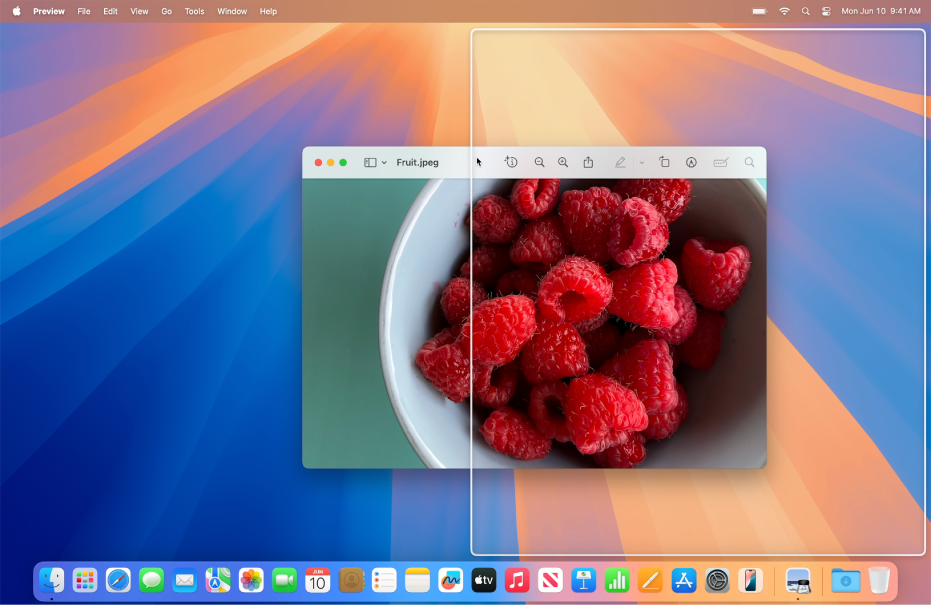
按住 Option 鍵。
將視窗拖向你要放置的區域。
視窗進入醒目標示的區域中時放開視窗。
你可以開啟或關閉此視窗並排功能。請參閱:更改視窗並排設定。
使用綠色按鈕並排視窗
每個視窗左上角的綠色按鈕皆提供幾個你可用來快速並排一或多個視窗的佈局選項。
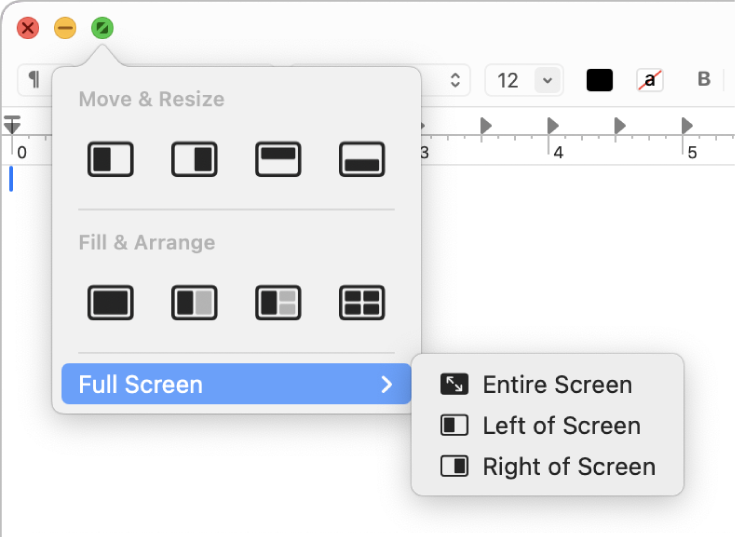
將指標停留在現用視窗左上角的綠色按鈕上。
若你想查看其他佈局,請按下 Option 鍵。
請執行下列其中一項操作:
並排現用視窗:按一下「移動與調整大小」下方的佈局。
並排多個視窗:按一下「填充與排列」下方的佈局。
全螢幕並排:將指標停留在「全螢幕」上,然後選擇選項。
置中現用視窗:按下 Option 鍵,然後按一下「填充與排列」下方的
 。
。以現用視窗填滿桌面:按一下「填充與排列」下方的
 。
。
使用選單選項並排視窗
你可以從選單列的「視窗」選單中選擇選項來並排一或多個視窗。
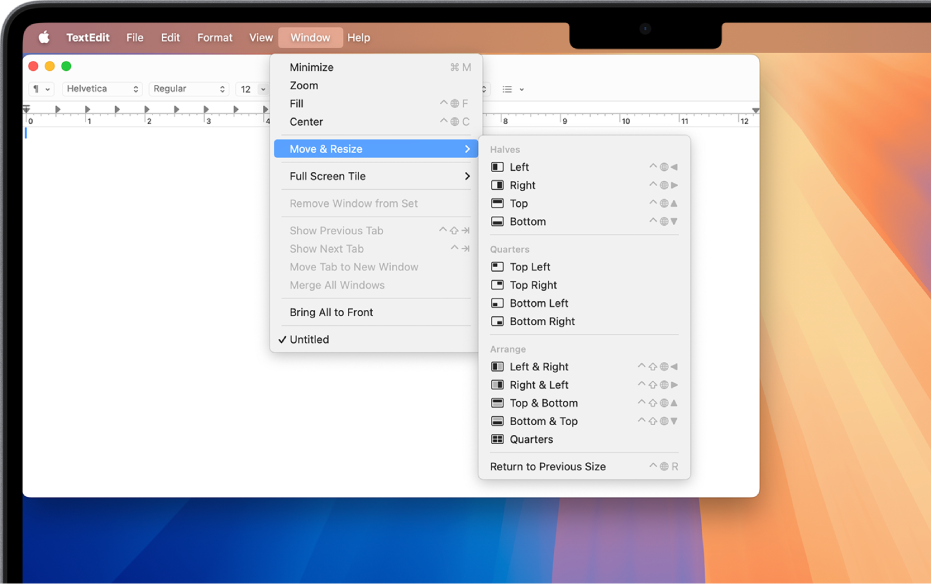
請確定你要並排的視窗使用中。
選擇選單列中的「視窗」,然後執行下列其中一項操作:
並排現用視窗:將指標停留在「移動與調整大小」上,然後選擇「二等分」或「四等分」下方的佈局。
並排多個視窗:將指標停留在「移動與調整大小」上,然後選擇「排列」下方的佈局。按下 Option 鍵來查看「排列」下方的其他佈局。
在桌面上置中現用視窗:選擇「置中」。
以現用視窗填滿桌面:選擇「填滿」。
全螢幕並排:將指標停留在「全螢幕並排」上,然後選擇選項。