
將印表機加入印表機列表以便在 Mac 上使用
若要使用印表機,你必須使用「印表機與掃描器」設定將印表機加入印表機列表。(若你是從使用 Windows 的電腦轉換到 Mac 的使用者,使用「印表機與掃描器」設定就像使用 Windows 中的「列印」控制台一樣。)
在多數情況下,當你加入印表機時,macOS 會使用 AirPrint 來連接印表機。如有需要,請安裝印表機隨附或來自製造商網站的最新列印軟體。
如需搭配 iPhone 或 iPad 使用印表機的相關資訊,請參閱 Apple 支援文章:從 iPhone 或 iPad 使用 AirPrint 來列印。
加入 USB 印表機
對多數的 USB 印表機而言,你只需更新軟體,然後將印表機連接至 Mac。如有需要,請安裝印表機隨附或來自製造商網站的最新列印軟體。
在 Mac 上更新印表機軟體:向印表機的製造商查詢你的印表機機型是否有可用的更新。
準備你的印表機:請使用印表機隨附的指示操作來拆裝印表機、安裝墨水或碳粉並放入紙張。開啟印表機並確定未顯示任何錯誤。
連接你的印表機:將 USB 連接線連接到你的 Mac。如果你看見提示你下載新軟體的訊息,請確定已下載並安裝該軟體。
【重要事項】如果你的 Mac 配備單一的 USB-C 埠,請使用多埠轉接器。連接印表機,然後用 USB-C 連接線連接至電源轉接器來延長 Mac 電池的使用時間。請參閱:搭配 Mac 使用 USB-C 連接線。
加入 Wi-Fi 或網路印表機
若你的 Mac 和印表機已連接相同的 Wi-Fi 網路,無需進行任何設定即可使用印表機。若要檢查,請選擇「檔案」>「列印」,按一下「印表機」彈出式選單,選擇「其他印表機」或「印表機與掃描器」設定,然後選擇印表機。若沒看到印表機,你可以將其加入。
在 Mac 上更新印表機軟體:向印表機的製造商查詢你的印表機機型是否有可用的更新。
如果你擁有 AirPrint 印表機,則不必檢查軟體更新項目。
準備你的印表機:請使用印表機隨附的指示操作來拆裝印表機、安裝墨水或碳粉並放入紙張。開啟印表機並確定未顯示任何錯誤。
連接你的印表機:依照印表機隨附的指示來將其連接到網路。
如果你有 Wi-Fi 印表機,可能需要使用 USB 連接線將印表機連接到 Mac 來設定 Wi-Fi 列印。將印表機連接到 Mac 後,請安裝印表機隨附的 Mac 軟體,並使用印表機的設定輔助程式來將印表機連接到 Wi-Fi 網路。設定好後,你可以將連接線從印表機和 Mac 上拔除,印表機應該會保持連接 Wi-Fi 網路。請參閱 Apple 支援文章:將 AirPrint 印表機連接至 Wi-Fi 網路。
將印表機加入你可用的印表機列表中:選擇「蘋果」選單

 。(你可能需要向下捲動。)
。(你可能需要向下捲動。)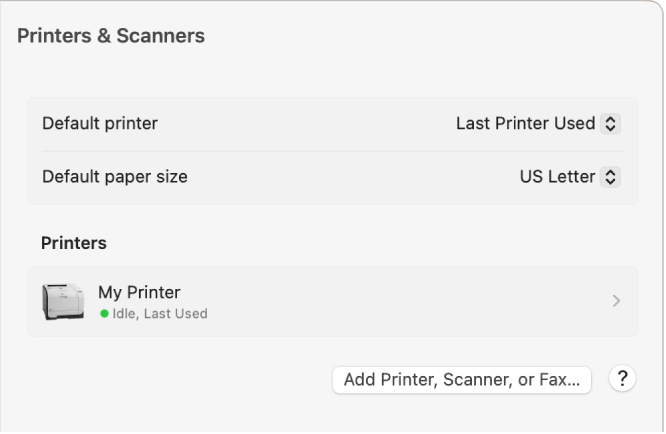
若沒看到你的印表機在左側列出,請按一下右側的「加入印表機、掃描器或傳真機」按鈕。
會出現一個對話框,列有位於區域網路上的印表機。
你的印表機在列表中顯示時,請選取你的印表機,然後按一下「加入」。
你的印表機可能要在一兩分鐘之後才會出現。如果你看見提示你下載新軟體的訊息,請確定已下載並安裝該軟體。
在加入印表機時,macOS 通常會偵測到印表機是否安裝有某些附件,例如附加的裝紙匣、額外的記憶體或兩用裝紙匣。若無法偵測,則你可以在出現的對話框中指定它們。請確定該對話框中的設定確實反映印表機的已安裝附件,才能充分運用這些附件。
【提示】你可以在使用可在「工具程式」檔案夾中找到的「列印中心」時快速加入印表機。「列印中心」打開時,請選擇「印表機」>「加入印表機」來設定要使用的新印表機。請參閱:使用「列印中心」管理印表機和列印作業。
指定印表機的 IP 位址來加入網路印表機
若你要使用的網路印表機沒有顯示在可用印表機的列表中,你可以將它加入成為 IP 印表機。印表機必須支援以下其中一種通訊協定:AirPrint、HP Jetdirect (Socket)、Line Printer Daemon (LPD) 或網際網路列印通訊協定(IPP)。
【注意】使用這些通用通訊協定連接的某些印表機,所提供的功能可能有限。
你必須知道印表機的 IP 位址或主機名稱、印表機通訊協定和型號或印表機軟體名稱。若你使用特殊的佇列,你還必須知道佇列名稱。請詢問印表機或伺服器管理員以取得協助。
在 Mac 上更新印表機軟體:向印表機的製造商查詢你的印表機機型是否有可用的更新。
如果你擁有 AirPrint 印表機,則不必檢查軟體更新項目。
準備你的印表機:請使用印表機隨附的指示操作來拆裝印表機、安裝墨水或碳粉並放入紙張。開啟印表機並確定未顯示任何錯誤。
連接你的印表機:依照印表機隨附的指示來將其連接到網路。請參閱 Apple 支援文章:將 AirPrint 印表機連接至 Wi-Fi 網路。
將印表機加入你可用的印表機列表中:選擇「蘋果」選單

 。(你可能需要向下捲動。)
。(你可能需要向下捲動。)按一下右側的「加入印表機、掃描器或傳真機」按鈕,按一下
 ,然後依照下表的指示來輸入印表機的資訊。
,然後依照下表的指示來輸入印表機的資訊。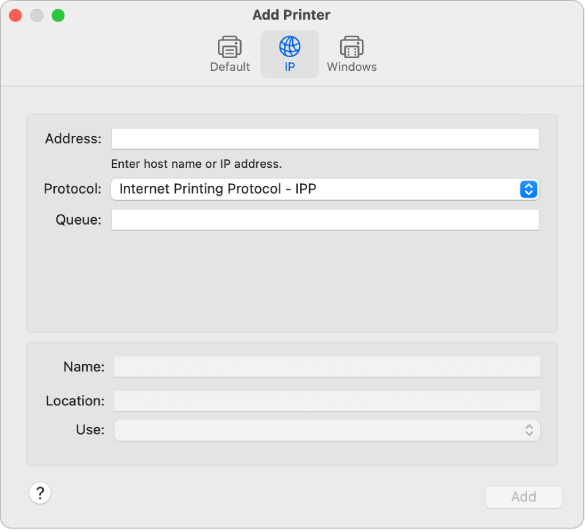
選項
說明
位址
輸入印表機的 IP 位址(例如 192.168.20.11)或主機名稱(例如 printer.example.com)。
通訊協定
選擇印表機支援的列印通訊協定:
AirPrint:使用 AirPrint 通訊協定來讓 Wi-Fi、USB 和乙太網路取用印表機的列印和掃描選項(若特定印表機支援這些功能)。你不需要下載或安裝印表機軟體,便可使用已啟用 AirPrint 印表機。各式型號的印表機(包含 Aurora、Brother、Canon、Dell、Epson、Fuji、Hewlett Packard、Samsung、Xerox 和其他廠牌)都支援 AirPrint 通訊協定。
網際網路列印通訊協定 - IPP:允許取用新式印表機和列印伺服器。
行列式印表機服務程式 - LPD:允許取用部分使用此通訊協定的舊型印表機和列印伺服器。
HP Jetdirect – Socket:使用此通訊協定來取用HP 以及許多其他印表機製造商。
佇列
輸入印表機的佇列名稱。如果你不知道佇列名稱,請試著將其留空或詢問你的網路管理者。
名稱
記錄印表機的描述名稱(例如「彩色雷射印表機」),以便在「印表機」彈出式選單中可以識別出它。
位置
記錄印表機的位置(例如,「辦公室外」),以便在「印表機」彈出式選單中可以識別出它。
用途
顯示印表機的適用軟體。若你沒看見印表機適用的軟體,請選擇「選擇軟體⋯」,然後在「印表機軟體」列表中選取你的印表機。
如果「印表機軟體」列表未包含你的印表機,請嘗試從印表機製造商處下載並安裝印表機軟體(也稱為印表機驅動程式)。你也可以視印表機類型來嘗試從彈出式選單中選擇通用 Postscript 或 PCL 印表機軟體。
加入藍牙印表機
如果你的 Mac 已安裝藍牙無線技術,或是若你使用 USB 藍牙轉接器,你可以利用無線方式使用具備藍牙功能的印表機進行列印。
在 Mac 上更新印表機軟體:向印表機的製造商查詢你的印表機機型是否有可用的更新。
如果你擁有 AirPrint 印表機,則不必檢查軟體更新項目。
準備你的印表機:請使用印表機隨附的指示操作來拆裝印表機、安裝墨水或碳粉並放入紙張。開啟印表機並確定未顯示任何錯誤。
連接你的印表機:依照你印表機隨附的指示操作來確定印表機已準備好透過藍牙連接。
將藍牙印表機加入你的引表機列表:選擇「蘋果」選單

 。(你可能需要向下捲動。)
。(你可能需要向下捲動。)按一下右側的「加入印表機、掃描器或傳真機」按鈕,然後按一下
 。
。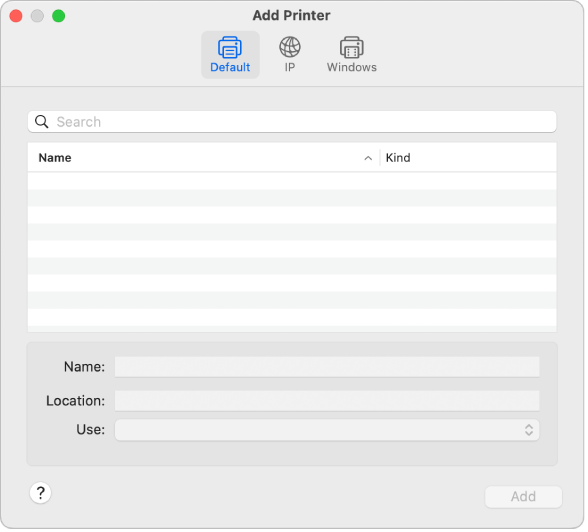
在「印表機」列表中選取印表機,然後按一下「加入」。如果列表中沒有你想要使用的印表機,請在搜尋欄位中輸入其名稱,並按下 Return 鍵。
如果你的印表機沒有顯示在列表中,請確定印表機已安裝了最新的藍牙驅動程式。請洽詢製造商,以取得最新的驅動程式。
在你連接印表機後,如果你看見提示你下載新軟體的訊息,請確定已下載並安裝該軟體。
加入需要設定描述檔的 Wi-Fi 或行動印表機
部分網路印表機可能需要安裝設定描述檔,才能在使用 AirPrint 時從你的網路上偵測到印表機。如果有提供需進行安裝的描述檔,請將印表機描述檔下載或拷貝至你的 Mac 並安裝。
在 Mac 上按兩下描述檔來打開。
看到詢問是否要安裝描述檔的訊息時,請按一下「繼續」。
出現詢問是否確定要安裝描述檔的訊息時,請按一下「安裝」。
描述檔會安裝在「一般」
 設定的「裝置管理」設定中。接著你便可以將印表機加入印表機列表。
設定的「裝置管理」設定中。接著你便可以將印表機加入印表機列表。若要在印表機列表中加入印表機,請選擇「蘋果」選單

 。(你可能需要向下捲動。)
。(你可能需要向下捲動。)按一下右側的「加入印表機、掃描器或傳真機」按鈕,然後按一下
 。
。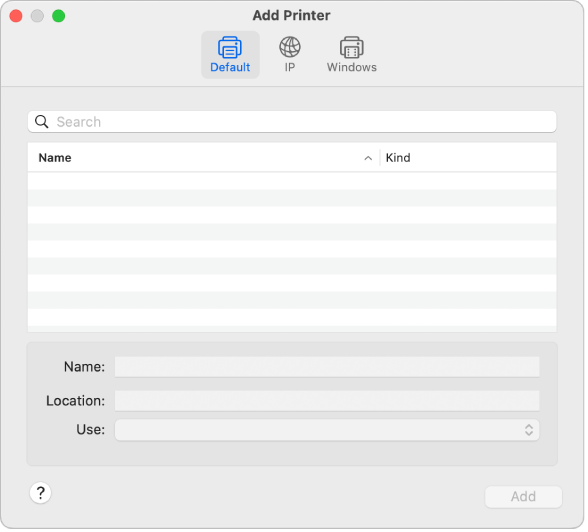
在「印表機」列表中選取印表機(列為 AirPrint 描述檔),然後按一下「加入」。
如果印表機沒有顯示在列表中,請確定已安裝印表機的最新版描述檔,且你的電腦與印表機間具有網路路徑。如需最新版描述檔,請洽詢網路管理者。