
在 Mac 上的 Finder 中整理檔案
Finder 是 Mac 的基本中心。Finder 圖像看起來像帶個藍色笑臉;按一下 Dock 中的圖像會打開 Finder 視窗。
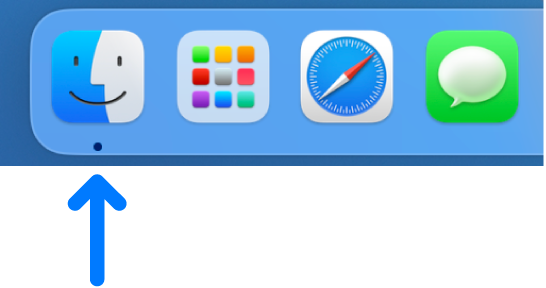
你可以使用 Finder 視窗在 Mac 上整理和取用幾乎所有項目。
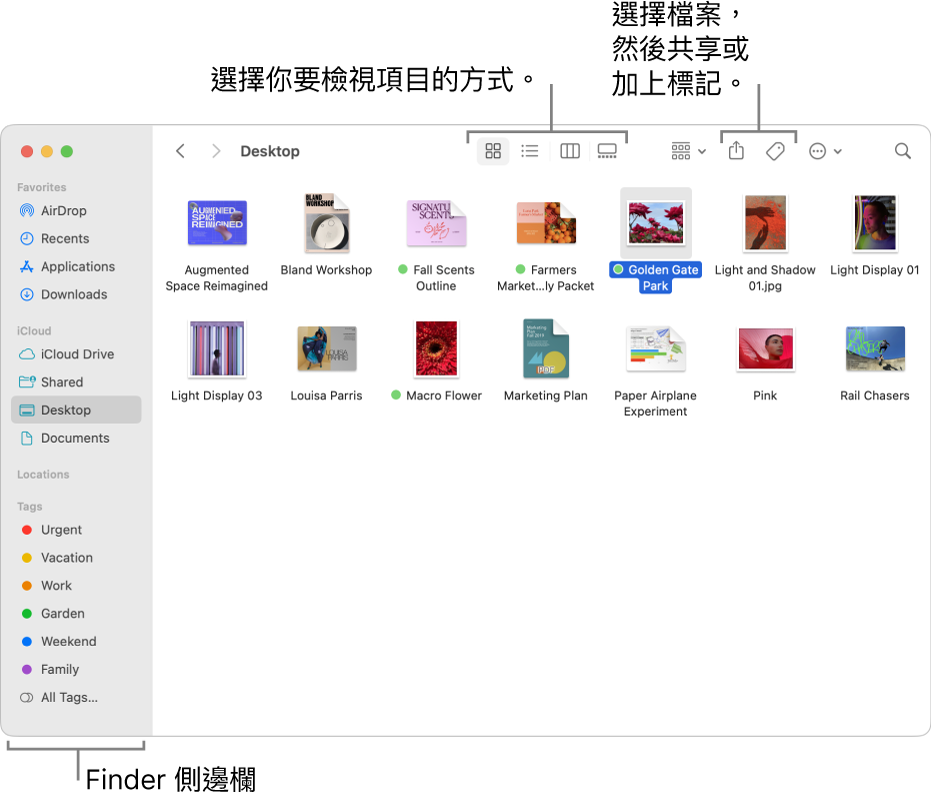
查看你的物件
在 Finder 側邊欄中按一下項目來查看你的檔案、App、下載項目等。若要讓側邊欄更為實用,請自訂側邊欄。若要讓 Finder 視窗更為實用,請顯示「預覽」面板。
隨時隨地取用
使用「iCloud 雲碟」來將檔案和檔案夾儲存在 iCloud 中。在你使用相同 Apple ID 登入的裝置上,你便可取用它們。
使用檔案夾或標記來整理檔案
如果你喜歡用資料夾來整理檔案,便可以這麼做。在「文件」檔案夾、桌面或「iCloud 雲碟」中製作新檔案夾相當簡單。
你也可以用實用的關鍵字來標記檔案和檔案夾,以便更輕鬆找到它們。
清理凌亂的桌面
堆疊可協助你將桌面上檔案整理到整齊的群組中。你可以按照種類、日期或標記來將堆疊分組。依照種類來分組時,所有影像都會歸入同一個堆疊中,簡報則歸入另一個,以此類推。你加入的所有新檔案都會立刻歸入正確的堆疊中,協助你自動讓所有項目維持井然有序。
選擇你的顯示方式
你可以選擇檔案在 Finder 視窗中的顯示方式。例如,你不必在列表中檢視項目,「圖庫」顯示方式能以視覺化的方式讓你翻閱檔案和檔案夾。
傳送檔案或檔案夾
你可以從 Finder 直接傳送檔案或檔案夾的副本到鄰近的 Mac、iPhone 或 iPad 上。按一下側邊欄中的 AirDrop 即可開始。請參閱:使用 AirDrop 來傳送檔案到你附近的裝置。
你也可以從 Finder 中選取檔案或檔案夾,然後按一下「分享」按鈕 ![]() (或使用觸控列)使用「郵件」、AirDrop、「訊息」等來傳送。如果沒有看到「分享」按鈕,請按一下工具列末端的「更多工具列項目」按鈕
(或使用觸控列)使用「郵件」、AirDrop、「訊息」等來傳送。如果沒有看到「分享」按鈕,請按一下工具列末端的「更多工具列項目」按鈕 ![]() 。
。
共享檔案或檔案夾
你可以在「iCloud 雲碟」中的檔案或檔案夾上與其他使用 iCloud 的人員共同作業。選取 Finder 中的檔案或檔案夾,按一下「分享」按鈕 ![]() (或使用觸控列),然後選擇「共享檔案」或「共享檔案夾」來開始使用。如果沒有看到「分享」按鈕,請按一下工具列末端的「更多工具列項目」按鈕
(或使用觸控列),然後選擇「共享檔案」或「共享檔案夾」來開始使用。如果沒有看到「分享」按鈕,請按一下工具列末端的「更多工具列項目」按鈕 ![]() 。請參閱:使用 iCloud 來在檔案和檔案夾上分享和合作。
。請參閱:使用 iCloud 來在檔案和檔案夾上分享和合作。
若要查看「iCloud 雲碟」中儲存的所有文件,請按一下側邊欄中的「iCloud 雲碟」檔案夾。若只要查看你共享的文件、與你共享的文件和你已受邀合作的文件,請按一下「已共享」檔案夾。若要更改側邊欄中顯示的項目,請選擇 Finder >「設定」。
在 Mac 與其他裝置之間同步資訊
你可以將 iPhone、iPad 或 iPod touch 連接到 Mac,以在裝置之間傳送並更新項目。
例如,當你在 Mac 上加入一部影片,你可以與 iPhone 同步,同時在兩部裝置上觀看影片。
你可以同步的項目包含音樂、影片、電視節目、Podcast、書籍等等。請參閱:同步 Mac 與裝置簡介。
使用鍵盤快速鍵來執行操作
你可以使用鍵盤快速鍵來快速執行許多常見動作。請參閱:使用 macOS 鍵盤快速鍵。