修改此控制項目會使頁面自動更新

在 Mac 上更改檔案或檔案夾的圖像
您可以使用自己的圖片、從網路下載的圖像或另一個檔案或檔案夾的圖像,來為所有檔案或檔案夾選擇圖像。
使用您自己的圖片或來自網頁的圖片
在 Mac 上,選取您要使用的圖片,打開檔案,然後將其內容拷貝到「剪貼板」。
其中一個方法是按兩下圖片檔案,圖片會在「預覽程式」App
 中打開,然後在選單列中選擇「編輯」>「拷貝」。
中打開,然後在選單列中選擇「編輯」>「拷貝」。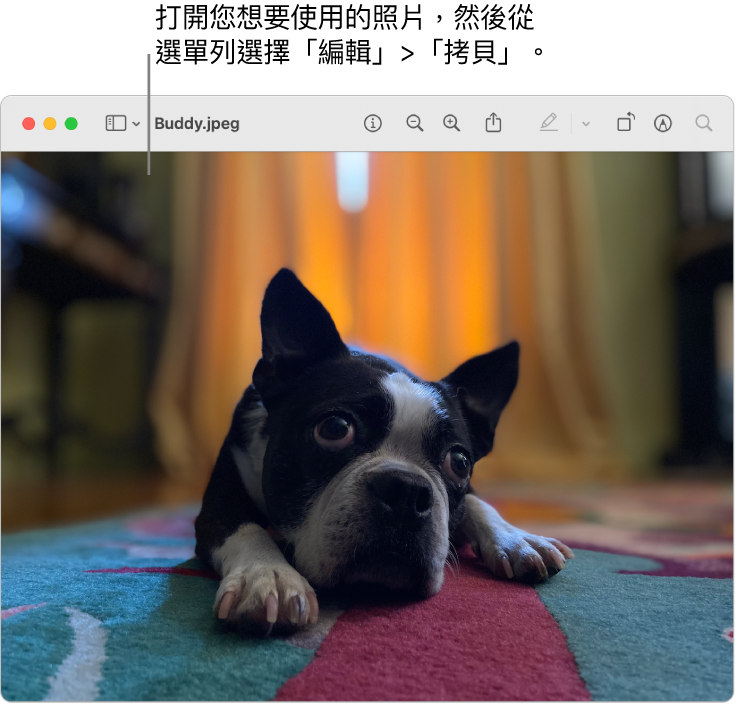
在選單列中選擇「檔案」>「取得資訊」。
在「資訊」視窗最上方,按一下小圖像。
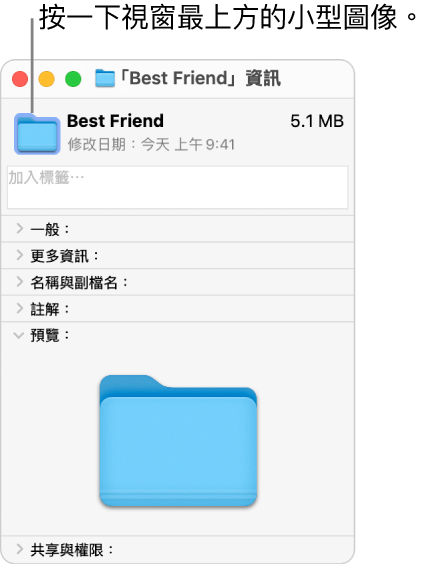
在選單列中選擇「編輯」>「貼上」。
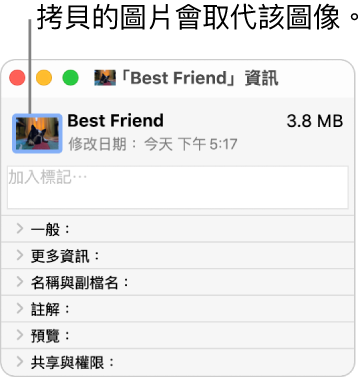
如果「編輯」>「貼上」無法使用,請確認您有按一下「資訊」視窗最上方的小圖像(不是「預覽」下方的大圖像)。
貼上後,如果您看到一般的 JPEG 或 PNG 影像而非您自己的圖片,請確認您在貼上之前打開包含影像的檔案並在選單列中選擇「編輯」>「拷貝」。拷貝影像檔的內容,而非實際檔案。
使用其他檔案或檔案夾的圖像
在 Mac 上,選取您要使用其圖像的檔案或檔案夾。
在選單列中選擇「檔案」>「取得資訊」。
在「資訊」視窗最上方,按一下小圖像。
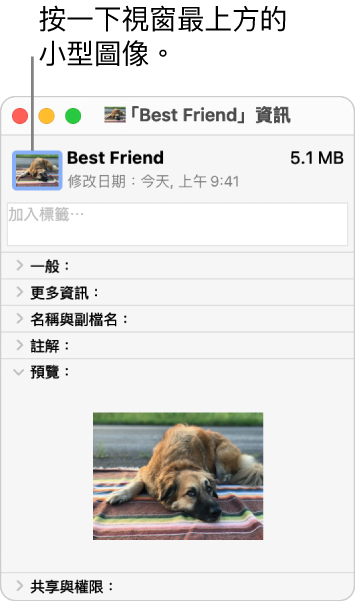
在選單列中選擇「編輯」>「拷貝」。
選取您想要取代其圖像的檔案或檔案夾。
在選單列中選擇「檔案」>「取得資訊」。
按一下「資訊」視窗最上方的小圖像。
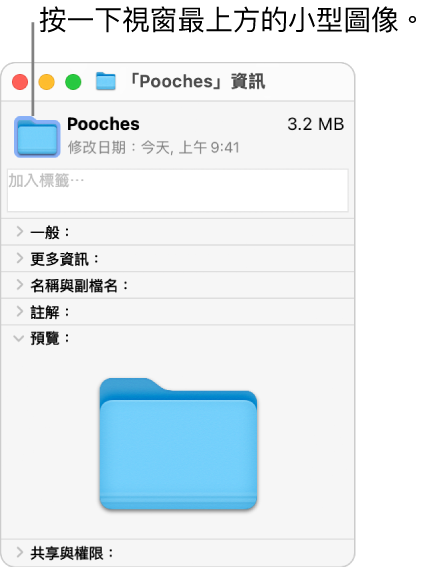
在選單列中選擇「編輯」>「貼上」。
圖像會被您拷貝的圖像取代。
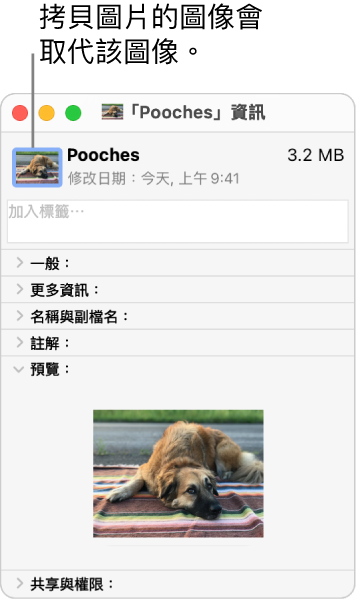
如果「編輯」>「貼上」無法使用,請確認您有按一下「資訊」視窗最上方的小圖像(不是「預覽」下方的大圖像)。
貼上後,如果您看到一般的 JPEG 或 PNG 影像而非您自己的圖片,請確認您在選單列中選擇「編輯」>「拷貝」之前先按一下「資訊」視窗最上方的小圖像。您要拷貝影像檔的內容,而非實際檔案。
回復檔案或檔案夾的原始圖像
在 Mac 上,選取檔案或檔案夾。
在選單列中選擇「檔案」>「取得資訊」。
在「資訊」視窗最上方,選取小型自訂圖像。
請確定您有按一下「資訊」視窗最上方的小圖像(不是「預覽」下方的大圖像)。
在選單列中選擇「編輯」>「剪下」。