
在 Mac 上使用標記來整理檔案
你可以標記檔案和檔案夾來更方便地找到它們。標記適用於你所有的檔案和檔案夾,無論你是將其儲存在 Mac 或是保存在 iCloud 上皆是如此。
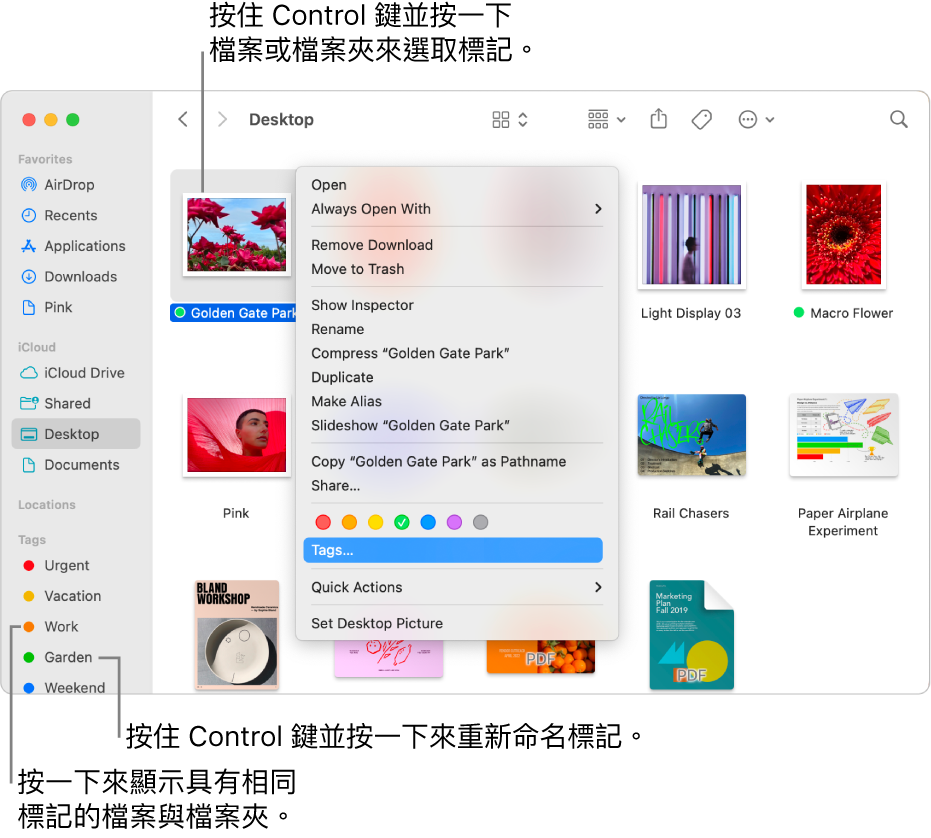
標記檔案和檔案夾
你也可以將多個標記加到任何檔案或檔案夾上。
請在 Mac 上執行下列任一操作:
標記打開的檔案:按住文件標題右側的指標,按一下向下箭頭
 ,在「標記」欄位中按一下,然後輸入新的標記,或從列表中選擇一個標記。
,在「標記」欄位中按一下,然後輸入新的標記,或從列表中選擇一個標記。儲存檔案時將其標記:按一下「檔案」>「儲存」。在「儲存」對話框中,在「標記」欄位中按一下,然後然後輸入新的標記,或從列表中選擇一個標記。
標記桌面或 Finder 中的檔案:選取項目,然後打開「檔案」選單。你也可以按住 Control 鍵並按一下項目,或使用兩指點一下它。在「標記」上方選擇一個顏色
 (將指標移到顏色上時,標記的名稱會取代「標記」),或按一下「標記」來從更多標記中選擇,或輸入新的標記。
(將指標移到顏色上時,標記的名稱會取代「標記」),或按一下「標記」來從更多標記中選擇,或輸入新的標記。在 Finder 視窗中,你也可以選取項目,按一下「標記」按鈕
 ,然後輸入一個新的標記或從列表中選擇一個標記。
,然後輸入一個新的標記或從列表中選擇一個標記。
【提示】使用鍵盤快速鍵來快速標記檔案:選取檔案,然後按住 Control 並按一下 1 到 7 來加入(或移除)你常用的標記。按住 Control 並按一下 0(零)來移除檔案的所有標記。
尋找你已標記的項目
在 Mac 上,按一下 Dock 中的 Finder 圖像
 來打開 Finder 視窗。
來打開 Finder 視窗。請執行下列其中一項操作:
搜尋標記:在搜尋欄位中輸入標記顏色或名稱,然後從建議中選取標記。
在側邊欄中選取標記:若要以特定標記查看全部項目,請按一下
 中的標記 Finder 側邊欄。
中的標記 Finder 側邊欄。若要更改在側邊欄中看到的標記,請選擇 Finder >「設定」,按一下「標記」,然後選取你要顯示的標記。
依標記分組項目:按一下「群組」按鈕
 ,然後選擇「標記」。
,然後選擇「標記」。依標記排序項目:在任何顯示方式中,選擇「顯示方式」>「打開顯示方式選項」,按一下「排序方式」彈出式選單,然後選擇「標記」。在「列表」顯示方式中,選取「標記」註記框來顯示直欄,將指標移至「標記」直欄上,然後按一下它。再次按下直欄名稱來回復排序。
移除標記
在 Mac 上執行下列其中一項操作:
移除項目的標記:按住 Control 鍵並按一下項目或使用兩指點一下它,然後按一下「標記」。選取你要移除的標記,然後按下 Delete 鍵。
從 Mac 移除標記:在 Finder 中,選擇 Finder >「設定」,然後按一下「標記」。選取你要移除的標記,然後按一下「移除」按鈕
 。
。
編輯標記
在 Mac 上的 Finder
 中,選擇 Finder >「設定」,然後按一下「標記」。
中,選擇 Finder >「設定」,然後按一下「標記」。請執行下列其中一項操作:
在 Finder 側邊欄中顯示標記:選取標記右邊的藍色註記框。
更改標記顏色:按一下標記
 旁邊的顏色,然後選擇新顏色。
旁邊的顏色,然後選擇新顏色。更改標記名稱:按一下標記,按一下標記名稱,然後輸入新名稱。
製作新標記:請按一下「加入」按鈕
 。
。刪除標記:選取標記,然後按一下「移除」按鈕
 。
。在快速鍵選單中加入標記:在選單中選取標記,然後將其拖移到視窗下方的喜好項目區域中,你想要取代的標記上。當你按住 Control 鍵並按一下檔案時,所顯示的快速鍵選單中最多可顯示七個標記。
從快速鍵選單中移除標記:將它從「喜好項目標記」區域中拖移出來,直到你看到移除標誌
 。
。