修改此控制項目會使頁面自動更新

在 Mac 上製作和移除替身
若要更輕鬆地找到檔案、檔案夾、App 或磁碟,您可以為其製作替身並將該替身置於容易尋找的位置。當您打開替身時,就會打開原本的項目。
製作替身
在 Mac 上執行下列其中一項操作:
選取項目,然後選擇「檔案」>「製作替身」。
您可以視需要為單一項目製作多個替身,然後將替身拖移到其他檔案夾或是桌面。
按下 Option + Command 鍵,同時將原始項目拖移到另一個檔案夾中或拖至桌面,以透過單一步驟來製作替身並移動它。
在 Finder 視窗側邊欄或 Dock 中加入項目
您在 Finder 側邊欄和 Dock 中看到的項目,是指向原始 App、檔案、磁碟或檔案夾的替身。例如,在側邊欄中,「文件」打開的是您個人專屬檔案夾中的「文件」檔案夾。您可以將自己的項目加入到側邊欄或 Dock 中。
在 Mac 上執行下列其中一項操作:
加入檔案夾、App 或磁碟到 Finder 側邊欄中:將原始項目拖移到「喜好項目」區域中。
加入檔案、檔案夾、或 App 到 Dock 中:將原始項目拖移到 Dock。
將 App 拖移至最近使用過 App 的分隔線左側。將檔案和檔案夾拖移至最近使用過 App 的另一條分隔線右側。如果您已將 Dock 移至桌面的一側,將檔案和檔案夾拖移到分隔線下方,而 App 在上方。
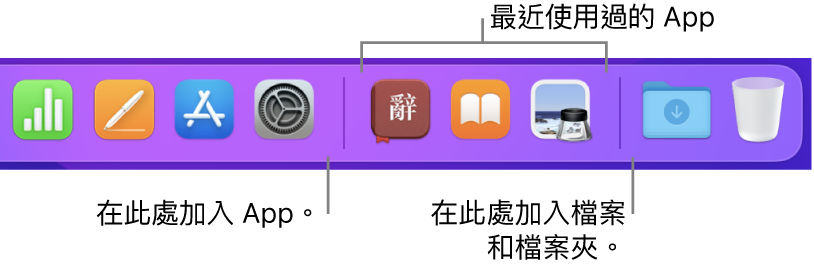
從 Finder 視窗側邊欄或 Dock 移除項目
尋找 Finder 側邊欄或 Dock 中項目的原始項目
請在 Mac 上執行下列任一操作:
在側邊欄中:按住 Control 並按一下側邊欄中的項目,然後選擇「顯示於上層檔案夾」。
在 Dock 中:按住 Control 並按一下 Dock 中的項目,然後選擇「選項」>「顯示於 Finder」。