
在 Mac 上的「螢幕使用時間」中追蹤 App 和裝置使用狀況
「螢幕使用時間」顯示你和子女花費在 App 上的時間、你收到的通知數以及你使用 Mac 和其他裝置的次數。你可以更改顯示為顯示不同時期、針對個別 App 或裝置的統計資料。
你開啟「螢幕使用時間」後才能查看報告。請參閱設定你自己的「螢幕使用時間」或設定你子女的「螢幕使用時間」。
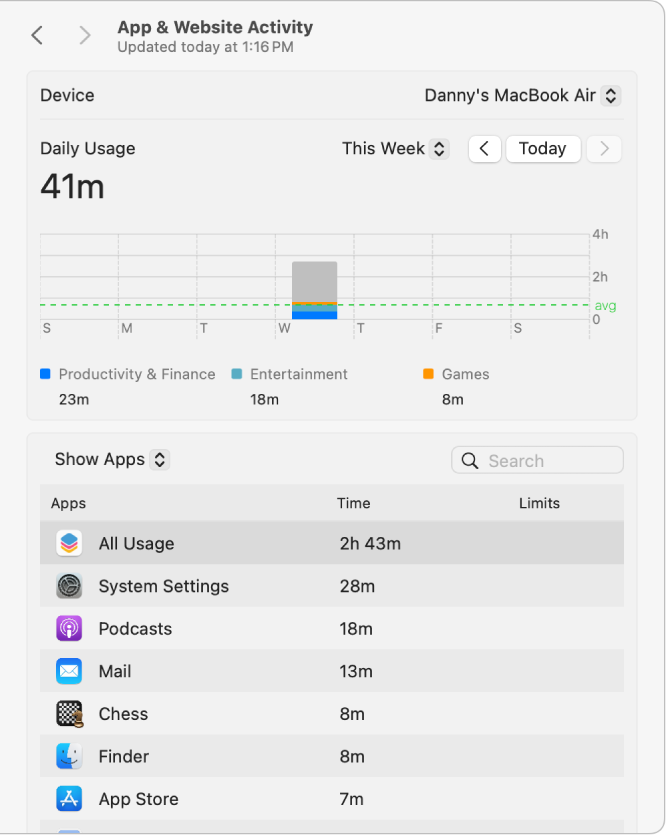
檢視 App 使用狀況報告
在 Mac 上,選擇「蘋果」選單

 。(你可能需要向下捲動。)
。(你可能需要向下捲動。)若你是「家人共享」群組的家長或監護人,請按一下「家庭成員」彈出式選單,然後選擇家庭成員。
若你沒看到「家庭成員」彈出式選單,請確定你已登入「Apple 帳號」並使用「家人共享」。
若你要檢視你所有裝置的 App 和裝置使用狀況,請向下捲動,然後開啟「在所有裝置上共享」。
按一下「App 與網站活動」,然後執行下列任一操作:
檢視 App 使用狀況:查看圖表。長條代表總用量。有顏色的部分代表前三高的類別,顯示在圖表下方。灰色部分代表不屬於這些類別的用量。
顯示裝置統計資料:按一下「裝置」彈出式選單來選擇特定裝置,或選擇「所有裝置」來查看合併的統計資料。
更改時段:使用圖表上方的彈出式選單和箭頭按鈕,選擇顯示單一日期或星期。
顯示 App 統計資料:按一下圖表下方的彈出式選單,選擇「顯示 App」,然後選取 App。若要查看合併的用量,請選取「所有 App」或「全部用量」。
顯示 App 類別統計資料:按一下圖表下方的彈出式選單,選擇「顯示類別」,然後選取 App 類別。若要查看合併的用量,請選取「所有類別」或「全部用量」。
檢視關於限制和 App 的資訊:如果「限制」直欄中出現


 來檢視關於 App 和對其指定之限制的資訊(若有)。只有 App 有「資訊」按鈕。
來檢視關於 App 和對其指定之限制的資訊(若有)。只有 App 有「資訊」按鈕。
檢視通知和喚醒螢幕次數
在 Mac 上,選擇「蘋果」選單

 。(你可能需要向下捲動。)
。(你可能需要向下捲動。)若你是「家人共享」群組的家長或監護人,請按一下「家庭成員」彈出式選單,然後選擇家庭成員。
若你沒看到「家庭成員」彈出式選單,請確定你已登入「Apple 帳號」並使用「家人共享」。
按一下下列任一項目:
通知:檢視從 App 接收的通知數。
喚醒螢幕次數:檢視你或家庭成員喚醒裝置的次數。
執行下列任一操作:
顯示裝置統計資料:按一下「裝置」彈出式選單來選擇特定裝置,或選擇「所有裝置」來查看合併的統計資料。
更改時段:使用圖表上方的彈出式選單和箭頭按鈕,選擇顯示單一日期或星期。
顯示 App 統計資料:選取一個 App,或選取「所有 App」、「所有通知」或「總拿起頻率」。