
在 Mac 上自訂 Finder 側邊欄
你可以選擇要在 Finder 側邊欄中看到的項目。
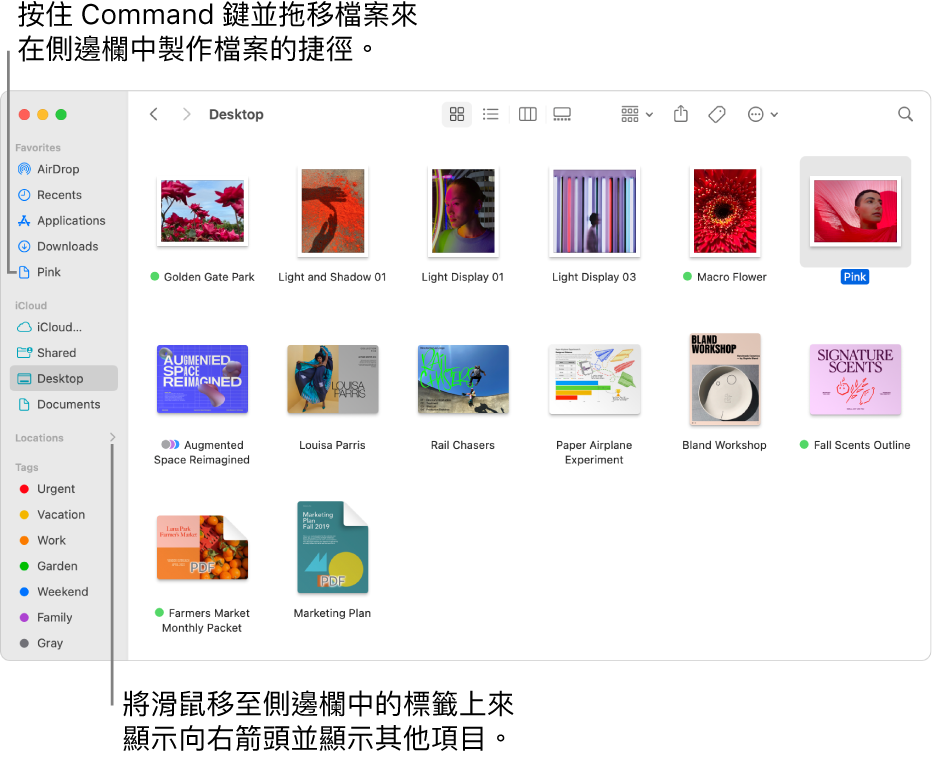
在 Mac 上,按一下 Dock 中的 Finder 圖像
 來打開 Finder 視窗。
來打開 Finder 視窗。請執行下列其中一項操作:
隱藏或顯示工具列:在選單列中選擇「顯示方式」>「隱藏工具列」,或「顯示方式」>「顯示工具列」。(如果「顯示側邊欄」變暗,請選擇「顯示方式」>「顯示工具列」。)
調整側邊欄大小:向右或向左拖移分隔線的右側。
更改側邊欄中的項目:請選擇 Finder >「設定」,按一下「側邊欄」,然後選取或取消選取項目。
重新排列側邊欄中的項目:將項目拖移到新的位置。
顯示或隱藏側邊欄區段中所有項目:將指標置於區段標題上方直到「隱藏」按鈕
 或「顯示」按鈕
或「顯示」按鈕  出現,然後按一下該按鈕。例如,若要暫時隱藏你的「喜好項目」,請將指標移至側邊欄中「喜好項目」的標題上,然後按一下「隱藏」按鈕
出現,然後按一下該按鈕。例如,若要暫時隱藏你的「喜好項目」,請將指標移至側邊欄中「喜好項目」的標題上,然後按一下「隱藏」按鈕  。
。加入檔案夾或磁碟至側邊欄:將項目拖移到「喜好項目」區域中。如果沒有看到「喜好項目」區域,請選擇 Finder >「設定」,按一下「側邊欄」,然後在「喜好項目」區域中選取至少一個項目。
在 Finder 側邊欄中加入項目只會製作項目的替身;項目的原始位置不會改變。
將檔案加入側邊欄:按住 Command 鍵,然後將檔案拖到「喜好項目」區域中。如果你沒有看到「喜好項目」區域,請選擇 Finder >「設定」>「側邊欄」,然後在「喜好項目」區域中選取至少一個項目。
在 Finder 側邊欄中加入檔案只會製作檔案的替身;檔案的原始位置不會改變。
加入 App 至側邊欄:按住 Command 鍵,然後將 App 圖像拖到「喜好項目」區域中。
移除項目:將項目圖像從工具列或側邊欄中拖移出來,直到你看到移除標誌
 。
。側邊欄中的項目連結會消失,但是項目仍保留在 Mac 上的原始位置。
若要更改其他 Finder 設定,請選擇 Finder >「設定」。請參閱:更改 Finder 設定。