iPhone 使用手冊
- 歡迎使用
-
- 支援的機型
- iPhone 8
- iPhone 8 Plus
- iPhone X
- iPhone XR
- iPhone XS
- iPhone XS Max
- iPhone 11
- iPhone 11 Pro
- iPhone 11 Pro Max
- iPhone SE(第二代)
- iPhone 12 mini
- iPhone 12
- iPhone 12 Pro
- iPhone 12 Pro Max
- iPhone 13 mini
- iPhone 13
- iPhone 13 Pro
- iPhone 13 Pro Max
- iPhone SE(第三代)
- iPhone 14
- iPhone 14 Plus
- iPhone 14 Pro
- iPhone 14 Pro Max
- iOS 16 的新功能
- 版權聲明
在 iPhone 上使用「iCloud 共享的照片圖庫」
在你設定或加入「iCloud 共享的照片圖庫」(iOS 16.1 或以上版本)後,可以在「照片」App ![]() 中與朋友和家人分享照片和影片。你和最多五位其他參與者可以將照片和影片加入到圖庫中,並且每個人都可以即時看到對它們所做的任何編輯、評論或喜好項目。「共享的圖庫」中的內容也會加入到每個人的回憶、精選照片和「照片」小工具中,因此每個人都可以體驗更完整的回憶。
中與朋友和家人分享照片和影片。你和最多五位其他參與者可以將照片和影片加入到圖庫中,並且每個人都可以即時看到對它們所做的任何編輯、評論或喜好項目。「共享的圖庫」中的內容也會加入到每個人的回憶、精選照片和「照片」小工具中,因此每個人都可以體驗更完整的回憶。
加入到「共享的圖庫」的照片和影片與你的「個人圖庫」是分開的。你可以輕鬆地在「照片」中檢視「共享的圖庫」、你的「個人圖庫」或兩者間切換。
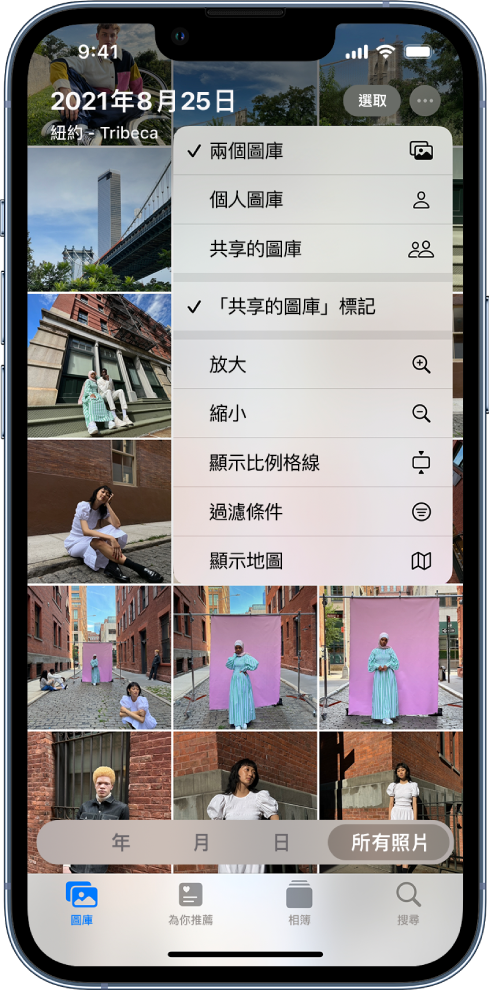
切換圖庫顯示方式
設定「iCloud 共享的照片圖庫」後,你可以在「照片」App 中切換檢視「個人圖庫」、「共享的圖庫」或同時檢視兩者。
打開「照片」,然後點ㄧ下螢幕右上角的
 。
。請執行下列其中一個動作:
檢視你的「照片」內容和「iCloud 共享的照片圖庫」內容:點ㄧ下「兩個圖庫」
 。
。僅檢視你的個人「照片」內容:點ㄧ下「個人圖庫」
 。
。僅檢視「iCloud 共享的照片圖庫」內容:點ㄧ下「共享的圖庫」
 。
。
右上角的圖庫按鈕會根據你正在檢視的圖庫而有所變化;當你想要在「共享的圖庫」、「個人圖庫」或兩個圖庫之間切換時,點ㄧ下它。
當你選取螢幕底部的「所有照片」選項時,屬於「共享的圖庫」的內容會在縮覽圖的右上角有個標記 ![]() 。若要關閉「共享的圖庫」標記,點一下「圖庫」按鈕,然後點一下「共享的圖庫標記」(勾號表示已開啟)。
。若要關閉「共享的圖庫」標記,點一下「圖庫」按鈕,然後點一下「共享的圖庫標記」(勾號表示已開啟)。
對「共享的圖庫」中的內容進行編輯和更動
當你對「共享的圖庫」中的照片和影片進行以下更動時,「共享的圖庫」中的所有參與者都會看到這些更動:
編輯;請參閱:在 iPhone 上編輯照片和影片。
喜好項目、說明文字、關鍵字或日期和時間調整;請參閱:查看照片和影片的資訊。
刪除的內容;請參閱:在 iPhone 上刪除或隱藏照片和影片。
【注意】如果你加入到「共享的圖庫」的內容遭刪除,你會收到通知。若要關閉通知,請前往「設定」
 >「照片」>「共享的圖庫」,然後關閉「刪除通知」。如果你加入的內容遭刪除,可以在 30 天內將其從「最近刪除」相簿移回你的「個人圖庫」。
>「照片」>「共享的圖庫」,然後關閉「刪除通知」。如果你加入的內容遭刪除,可以在 30 天內將其從「最近刪除」相簿移回你的「個人圖庫」。
搜尋「共享的圖庫」內容
你可以找到「共享的圖庫」特定參與者所分享的照片和影片。
點一下「搜尋」,然後在搜尋欄位中輸入參與者的名稱。
【提示】你可以在搜尋欄位中加入關鍵字(例如「海灘」或帶有參與者姓名的特定位置)來縮小搜尋範圍。
點ㄧ下「由 [參與者姓名] 分享」。
點ㄧ下「查看全部」來檢視該人員加入的所有照片,或向下捲動來查看於特定時刻加入的照片。
你也可以在「共享的圖庫」中打開一張照片,點ㄧ下 ![]() ,然後點ㄧ下「由 [參與者姓名] 加入」,以查看該人員加入的所有照片和影片。
,然後點ㄧ下「由 [參與者姓名] 加入」,以查看該人員加入的所有照片和影片。
將共享的內容移回你的「個人圖庫」
你可以將你貢獻到「共享的圖庫」的照片和影片移回你的「個人圖庫」。
檢視「共享的圖庫」(
 顯示在螢幕最上方)。
顯示在螢幕最上方)。點一下「選取」,然後點一下你要搬移的照片或影片縮覽圖。
點一下
 ,然後點一下「移至個人圖庫」。
,然後點一下「移至個人圖庫」。
為「共享的圖庫」新增儲存空間
所有參與者都可以使用「iCloud 共享的照片圖庫」中的內容,但用於儲存內容的 iCloud 儲存空間會佔用圖庫組織者的儲存空間。
如果「共享的圖庫」的內容超出了組織者的可用儲存空間,組織者可以升級到 iCloud+ 或為他們現有的 iCloud+ 訂閱新增額外的儲存空間。請參閱:在 iPhone 上訂閱 iCloud+。