iPhone 使用手冊
- 歡迎使用
-
- 支援的機型
- iPhone 13 mini
- iPhone 13
- iPhone 13 Pro
- iPhone 13 Pro Max
- iPhone 12 mini
- iPhone 12
- iPhone 12 Pro
- iPhone 12 Pro Max
- iPhone 11
- iPhone 11 Pro
- iPhone 11 Pro Max
- iPhone XR
- iPhone XS
- iPhone XS Max
- iPhone X
- iPhone SE(第三代)
- iPhone SE(第二代)
- iPhone SE(第一代)
- iPhone 8
- iPhone 8 Plus
- iPhone 7
- iPhone 7 Plus
- iPhone 6s
- iPhone 6s Plus
- iOS 15 的新功能
- 版權所有
在 iPhone 上的 Safari 中搜尋網站
在 Safari App ![]() 中,輸入 URL 或搜尋詞彙來尋找網站或特定資訊。
中,輸入 URL 或搜尋詞彙來尋找網站或特定資訊。
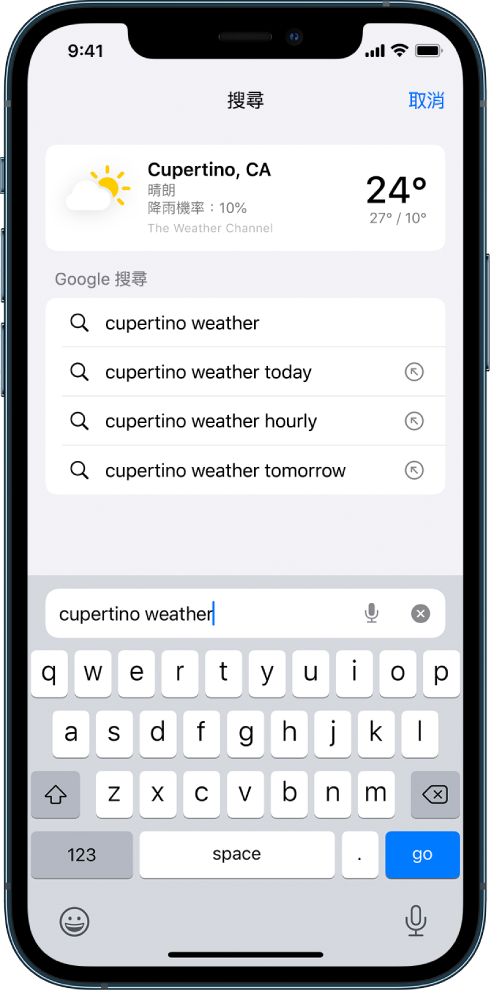
搜尋網頁
在搜尋欄位中輸入搜尋詞彙、字詞或 URL。
點一下搜尋建議,或者點一下鍵盤上的「前往」來搜尋您輸入的精確內容。
如果您不想要看到建議的搜尋詞彙,請前往「設定」![]() > Safari,然後關閉「搜尋引擎建議」。
> Safari,然後關閉「搜尋引擎建議」。
尋找您之前參訪過的網站
Safari 搜尋建議包括您已開啟的標籤頁、書籤和您最近參訪過的網頁。例如,如果您搜尋「iPad」,則搜尋建議包括與 iPad 相關已打開的標籤頁,以及您加入書籤或最近訪問過的與 iPad 相關的網站。
網站內的搜尋
若要在網站內進行搜尋,在搜尋欄位裡輸入網站名稱接著搜尋詞彙。例如,輸入「維基百科愛因斯坦」可在維基百科中搜尋「愛因斯坦」。
若要開啟或關閉此功能,請前往「設定」![]() > Safari >「快速網站搜尋」。
> Safari >「快速網站搜尋」。
搜尋或建立新標籤頁時取用您喜愛的網站
前往「設定」![]() > Safari >「喜好項目」,然後選擇包含您想查看喜好項目的檔案夾。
> Safari >「喜好項目」,然後選擇包含您想查看喜好項目的檔案夾。
搜尋網頁
您可以尋找網頁上的特定文字或詞組。
點一下
 ,然後點一下「在網頁中尋找」。
,然後點一下「在網頁中尋找」。在搜尋欄位中輸入文字或詞組。
點一下
 來跳至其他提及內容。
來跳至其他提及內容。
選擇搜尋引擎
前往「設定」![]() > Safari >「搜尋引擎」。
> Safari >「搜尋引擎」。
使用「相機」來搜尋您看到的內容
您可以使用「相機」來掃描文字和進行線上搜尋。請參閱:搭配 iPhone 相機來使用「原況文字」。
【提示】您可以使用相同的功能來查詢照片裡的文字和影像。請參閱:在 iPhone 上使用「原況文字」和「圖像查詢」與照片互動。
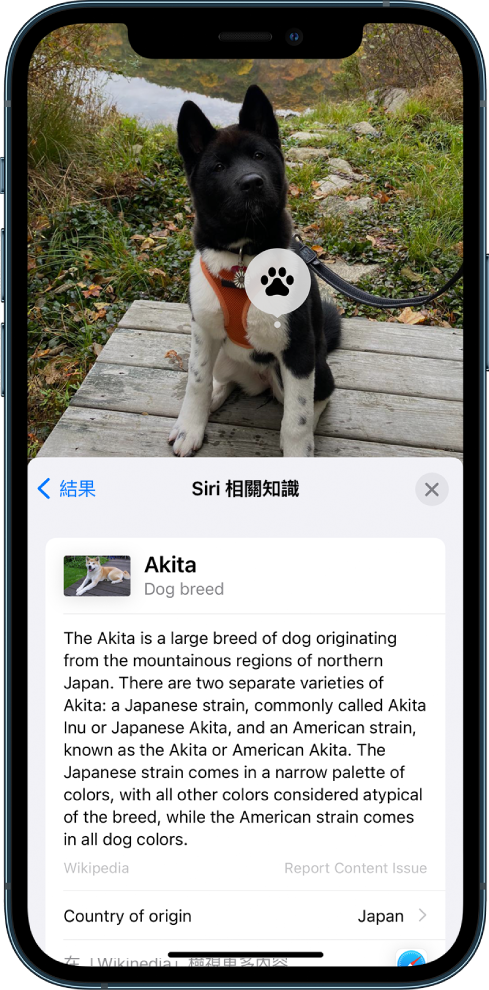
感謝您的寶貴意見。