iPhone 使用手冊
- 歡迎使用
-
- 支援的機型
- iPhone 8
- iPhone 8 Plus
- iPhone X
- iPhone XR
- iPhone XS
- iPhone XS Max
- iPhone 11
- iPhone 11 Pro
- iPhone 11 Pro Max
- iPhone SE(第二代)
- iPhone 12 mini
- iPhone 12
- iPhone 12 Pro
- iPhone 12 Pro Max
- iPhone 13 mini
- iPhone 13
- iPhone 13 Pro
- iPhone 13 Pro Max
- iPhone SE(第三代)
- iPhone 14
- iPhone 14 Plus
- iPhone 14 Pro
- iPhone 14 Pro Max
- iOS 16 的新功能
- 版權聲明
使用 iPhone 相機來錄影
使用「相機」![]() 在 iPhone 上錄製影片和「快錄」影片。瞭解如何更改模式以拍攝「電影級」、慢動作和縮時攝影的影片。
在 iPhone 上錄製影片和「快錄」影片。瞭解如何更改模式以拍攝「電影級」、慢動作和縮時攝影的影片。
【注意】考量到你的隱私權,螢幕右上角會在「相機」使用中時顯示綠點。請參閱:在 iPhone 上控制硬體功能的取用權限。
錄製影片
打開「相機」,然後選取「錄影」模式。
點一下「錄製」按鈕或按下其中一個音量按鈕來開始錄影。錄影時,你可以執行下列操作:
按下白色的「快門」按鈕來拍攝靜態照片。
在螢幕上用兩指開合來縮放。
在配備雙相機和三相機系統的機型上如需更精準的縮放,請按住 1x,然後向左拖移滑桿。
點一下「錄製」按鈕或按下其中一個音量按鈕來停止錄影。
依照預設,錄影會以每秒 30 格影格數(FPS)進行。視你的機型而定,你可以在「設定」![]() >「相機」>「錄影」中選擇其他影格率和影片解析度設定。越快的影格率和越高的解析度會造成越大的影片檔。
>「相機」>「錄影」中選擇其他影格率和影片解析度設定。越快的影格率和越高的解析度會造成越大的影片檔。
使用「動作」模式
在 iPhone 14 機型上,「動作」模式可在「影片」模式下錄製時提供更好的穩定性。點ㄧ下螢幕頂部的 ![]() 來開啟「動作」模式,點ㄧ下
來開啟「動作」模式,點ㄧ下 ![]() 將其關閉。
將其關閉。
【注意】「動作」模式在強光下效果最佳。如果你想要在光線較暗的情況下使用「動作」模式,請前往「設定」![]() >「相機」>「錄影」,然後開啟「動作模式低光源」。「動作」模式的最大錄製解析度為 2.8K。
>「相機」>「錄影」,然後開啟「動作模式低光源」。「動作」模式的最大錄製解析度為 2.8K。
錄製「快錄」影片
在 iPhone XS、iPhone XR 和後續機型上,你可以錄製「快錄」影片。「快錄」影片為你在「拍照」模式中錄製的影片。當你錄製「快錄」影片時,可以將「錄製」按鈕移至鎖定位置並持續拍攝靜態照片。
打開「相機」的「拍照」模式,然後按住「快門」按鈕來開始錄製「快錄」影片。
向右滑動「快門」按鈕並繞過鎖頭來繼續免持錄影。
「錄製」和「快門」按鈕會顯示在觀景窗下方,點一下「快門」按鈕來在錄影的同時拍攝靜態照片。
向上滑動以放大你的主體,或者如果你是免持錄影,可以在螢幕上兩指分開來放大。
點一下「錄製」按鈕來停止錄製。
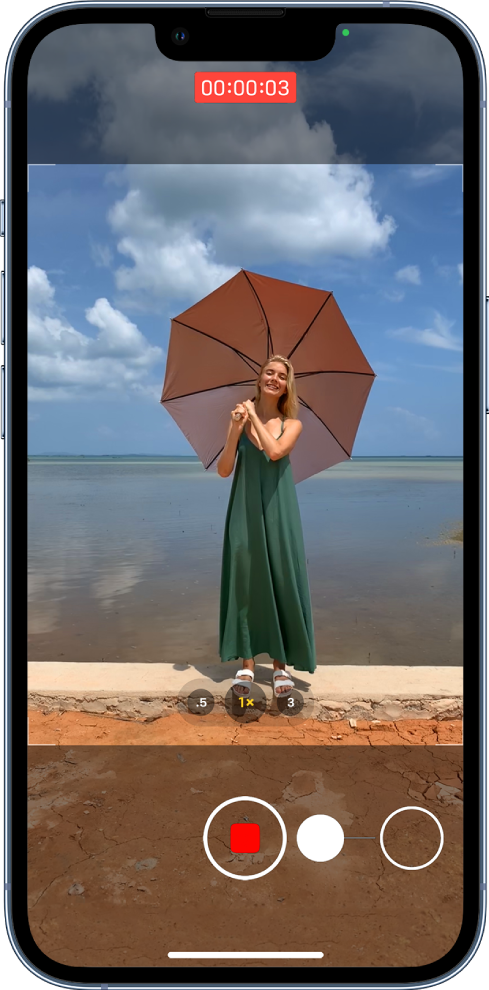
【提示】在「拍照」模式中按住調高音量或調低音量按鈕來開始錄製「快錄」影片。
在「照片」App 中點一下縮覽圖來檢視「快錄」影片。
錄製慢動作影片
錄製「慢動作」影片時,影片會以正常速度錄製,播放時才會看到慢動作效果。你也可以編輯影片來讓慢動作在特定時間開始和停止。
打開「相機」,然後選取「慢動作」模式。
在 iPhone 11 機型、iPhone 12 機型、iPhone 13 機型和 iPhone 14 機型上,你可以點一下
 ,以使用前置相機的「慢動作」模式錄製。
,以使用前置相機的「慢動作」模式錄製。點一下「錄製」按鈕或按下其中一個音量按鈕來開始錄影。
你可以點一下「快門」按鈕來在錄影的同時拍攝靜態照片。
點一下「錄製」按鈕或按下其中一個音量按鈕來停止錄影。
若要設定影片中的某一段以慢動作播放,其他部分維持正常速度,請點一下影片縮覽圖,然後點一下「編輯」。滑動影格檢視器下方的直列來定義你想以慢動作播放的段落。
視你的機型而定,你可以更改慢動作影格率和解析度。若要更改慢動作的錄製設定,請前往「設定」![]() >「相機」>「錄製慢動作」。
>「相機」>「錄製慢動作」。
【提示】在錄影時使用快速切換來調整影片解析度和影格率。請參閱:使用快速切換來更改影片解析度和影格率。
錄製縮時攝影影片
於選定的時間間隔拍攝片段來製作捕捉一段時間流逝的縮時攝影影片,例如日落或車流。
打開「相機」,然後選取「縮時攝影」模式。
在你想拍攝動態場景的地方設定 iPhone。
點一下「錄製」按鈕來開始錄影;再點一下便可停止錄影。
【提示】在 iPhone 12 機型和後續機型上,使用三腳架在低光源情況下拍攝出有更多細節和亮度的縮時攝影影片。