iPhone 使用手冊
- 歡迎使用
-
-
- 相容於 iOS 18 的 iPhone 機型
- iPhone XR
- iPhone XS
- iPhone XS Max
- iPhone 11
- iPhone 11 Pro
- iPhone 11 Pro Max
- iPhone SE(第二代)
- iPhone 12 mini
- iPhone 12
- iPhone 12 Pro
- iPhone 12 Pro Max
- iPhone 13 mini
- iPhone 13
- iPhone 13 Pro
- iPhone 13 Pro Max
- iPhone SE(第三代)
- iPhone 14
- iPhone 14 Plus
- iPhone 14 Pro
- iPhone 14 Pro Max
- iPhone 15
- iPhone 15 Plus
- iPhone 15 Pro
- iPhone 15 Pro Max
- iPhone 16
- iPhone 16 Plus
- iPhone 16 Pro
- iPhone 16 Pro Max
- 設定基本功能
- 將 iPhone 打造成你的個人風格
- 拍攝絕佳的照片和影片
- 與親朋好友保持聯繫
- 與家人共享功能
- 使用 iPhone 處理日常大小事
- Apple 支援提供的專家建議
-
- iOS 18 的新功能
-
- 指南針
-
- 開始使用 FaceTime
- 製作 FaceTime 連結
- 拍攝「原況照片」
- 在 FaceTime 通話中開啟「即時字幕」
- 在通話期間使用其他 App
- 撥打群組 FaceTime 通話
- 以格狀檢視參與者
- 使用「同播共享」一起觀賞、聆聽和暢玩
- 在 FaceTime 通話中共享你的螢幕
- 在 FaceTime 通話中要求或提供遠端控制權
- 在 FaceTime 中合作處理文件
- 使用視訊會議功能
- 將 FaceTime 通話接力到另一部 Apple 裝置
- 更改 FaceTime 視訊設定
- 更改 FaceTime 語音設定
- 更改你的外觀
- 結束通話或切換至「訊息」
- 封鎖和靜音未知來電者的 FaceTime 通話
- 將通話回報為詐騙
- 捷徑
- 提示
-
- 開始使用輔助使用功能
- 設定時使用輔助使用功能
- 更改 Siri 輔助使用設定
- 快速開啟或關閉輔助使用功能
- 版權聲明
在 iPhone 上的「書籍」App 中閱讀書籍
在「書籍」App 中,你可以查看你閱讀中的書籍、想要閱讀的書籍以及藏書等等。
首頁:點一下來取用你目前正在閱讀的書籍、有聲書和 PDF,取得接著閱讀的個人化建議,尋找你已標示為欲讀清單的書籍等。你也可以設定每日閱讀目標並追蹤你一整年讀完的書籍。
書庫:點一下來查看你從「書店」取得或手動加入「書籍」中的所有書籍、有聲書、系列、試讀本和 PDF。點一下「藏書」來查看依照藏書排序的書庫,例如「欲讀清單」、「我的試讀本」、「有聲書」、「已讀完」或你製作的自訂藏書(請參閱:製作藏書)。
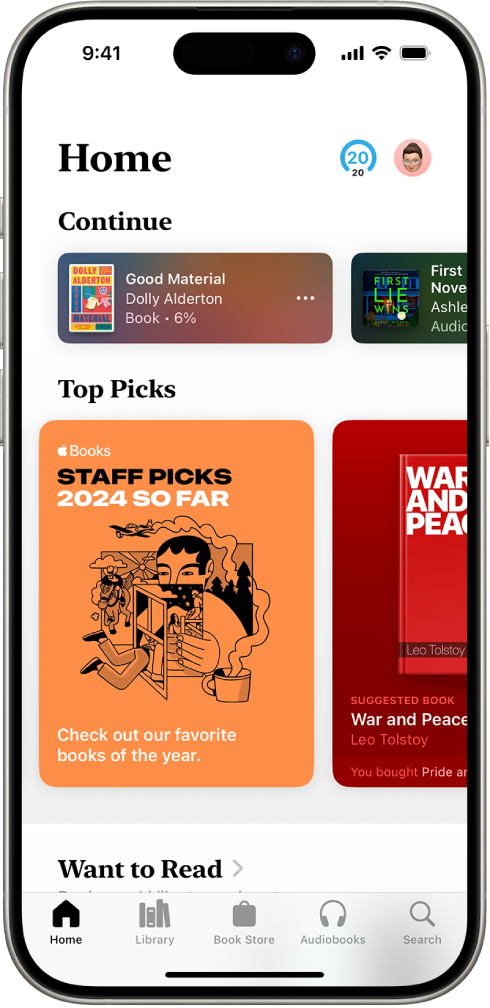
閱讀書籍
前往 iPhone 上的「書籍」App
 。
。導覽至書籍,點一下封面來打開,然後執行下列任一項操作:
翻頁:點一下右頁邊或由右至左滑動。
若要允許點左或右頁邊來翻頁,請前往「設定」
 > App >「書籍」,然後開啟「點一下左右頁邊來翻頁」。
> App >「書籍」,然後開啟「點一下左右頁邊來翻頁」。返回上一頁:點一下左頁邊或由左至右滑動。
返回上次閱讀進度:點一下頁面,然後點一下頁面左上角的圓形箭頭。再點一下圓形箭頭(但位於右上角)返回至你目前位置。
前往特定頁面或位置:點一下頁面,點一下
 ,然後點一下「搜尋書籍」。輸入單字、詞句或頁碼,然後點選一個結果。
,然後點一下「搜尋書籍」。輸入單字、詞句或頁碼,然後點選一個結果。使用目錄:點一下頁面,點一下
 ,然後點一下「內容」。
,然後點一下「內容」。【提示】若要快速瀏覽書籍,觸碰並按住「內容」,然後用手指向左或向右拖移;放開手指來直接前往書籍中的該位置。
鎖定畫面方向:點一下頁面,點一下
 ,然後點一下
,然後點一下  來鎖定螢幕水平或垂直方向。
來鎖定螢幕水平或垂直方向。關閉書籍:點一下頁面,然後點一下右上角的
 。從頁面最上方向下滑動(若已開啟垂直捲動則無法使用)。
。從頁面最上方向下滑動(若已開啟垂直捲動則無法使用)。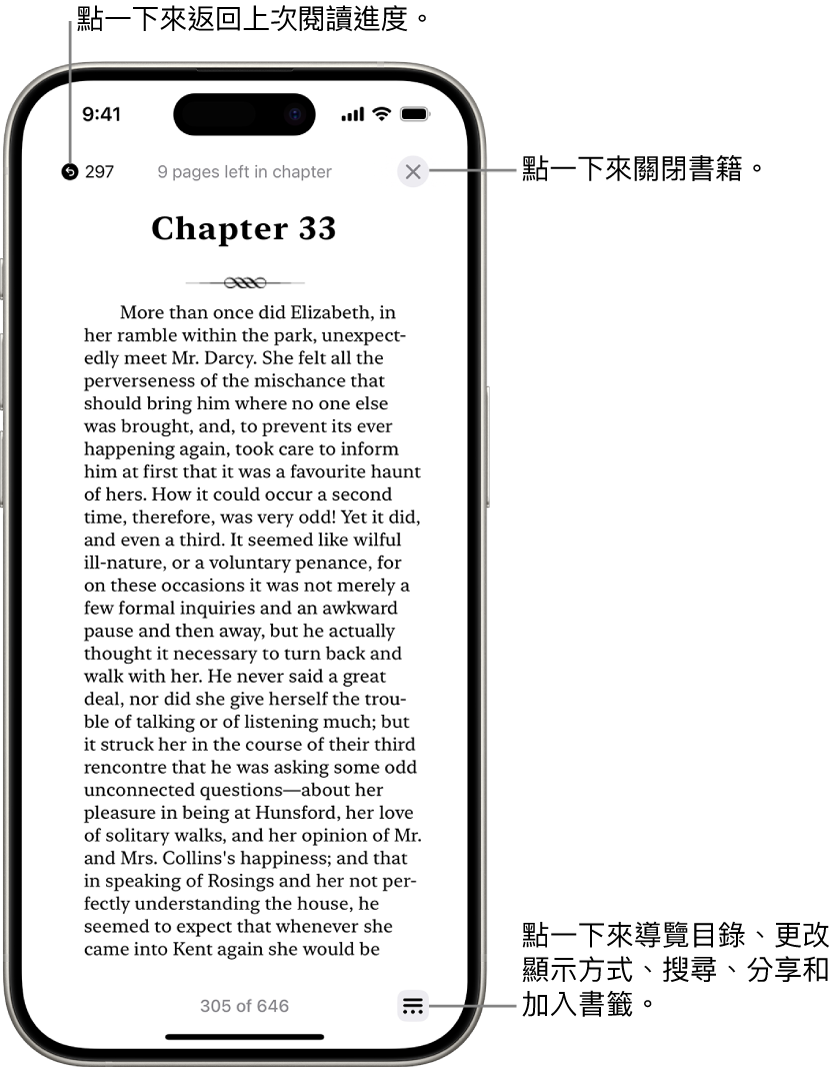
更改文字和頁面外觀
前往 iPhone 上的「書籍」App
 。
。打開一本書,然後點一下頁面底部的
 。
。你可能需要點一下頁面,
 才會出現。
才會出現。點一下「主題與設定」,然後執行下列任一項操作:
更改文字大小:點一下較大的 A 來放大字體大小,或點一下較小的 A 來縮小字體大小。
開啟垂直捲動或更改翻頁樣式:點一下
 ,然後點一下「捲頁」、「快速淡化」或「捲動」。
,然後點一下「捲頁」、「快速淡化」或「捲動」。若要開啟垂直捲動,在檢視 PDF、漫畫或其他固定佈局文件時,點一下螢幕最上方的
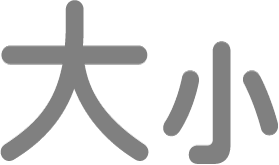 ,然後開啟「垂直捲動」。
,然後開啟「垂直捲動」。調整背景模式:點一下
 ,然後點一下選項。
,然後點一下選項。調整顯示亮度:點按亮度列,然後朝任一方向拖移手指。
更改頁面主題:點一下頁面主題,例如「寧靜」或「易讀」。
更改字體:點一下「自訂」,然後點一下「字體」。向上滑動來查看字體選項。點一下字體名稱(例如 Original 或 Palatino)來在畫面最上方查看預覽。點一下「完成」來套用字體。
設定粗體字體:點一下「自訂」,點一下「粗體文字」旁的按鈕(綠色為開啟),然後點一下「完成」。
自訂間距與齊行:點一下「自訂」,然後在「輔助使用與佈局選項」下方開啟「自訂」。向左或向右拖移滑桿來調整行距、字元間距、文字間距和頁邊。你也可以開啟或關閉「文字齊行」。點一下「完成」來套用你所做的更動。
點一下
 或向下滑動來關閉選單。
或向下滑動來關閉選單。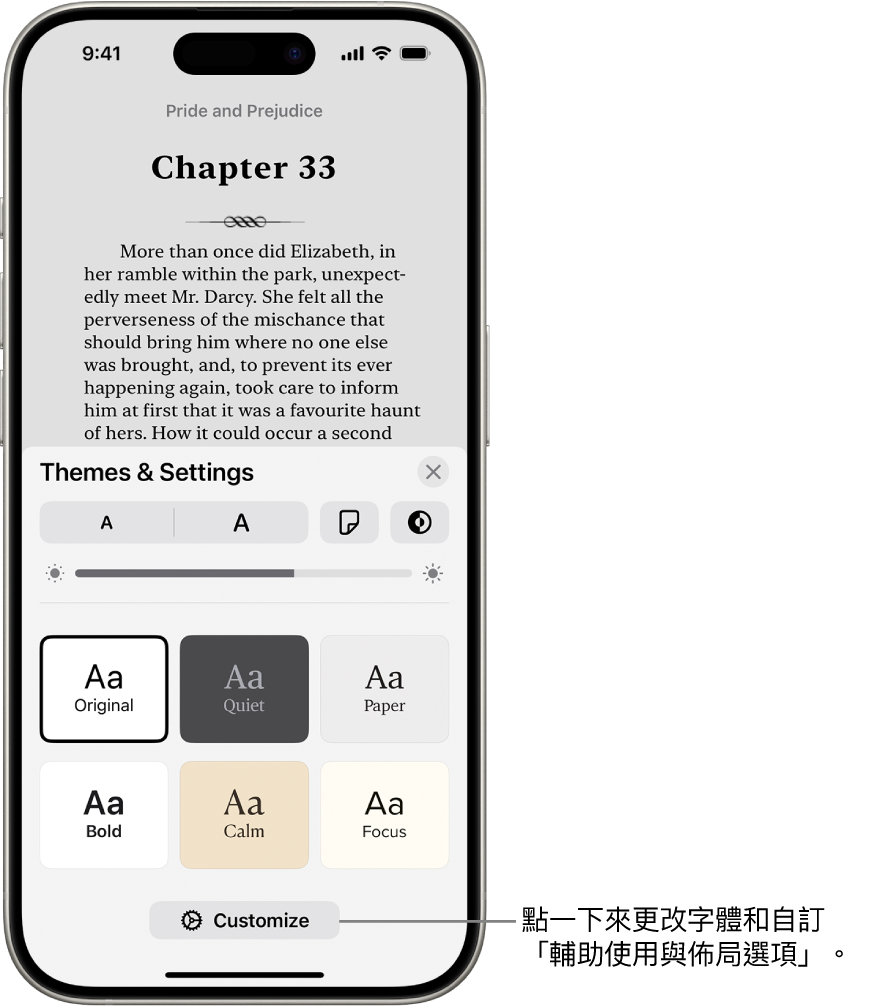
【注意】你可以選擇「選單」按鈕
 要顯示在螢幕的哪一側。前往「設定」
要顯示在螢幕的哪一側。前往「設定」 > App >「書籍」,然後在「閱讀選單位置」下方選擇「左」或「右」。
> App >「書籍」,然後在「閱讀選單位置」下方選擇「左」或「右」。
若要還原文字和佈局自訂,請點一下 ![]() ,點一下「自訂」,然後點一下「重置主題」。
,點一下「自訂」,然後點一下「重置主題」。
為頁面加上書籤
你關閉書籍時,應用程式會自動儲存當下的位置,你不需要加入書籤,但可以為你想要返回重新閱讀的頁面加上書籤。
前往 iPhone 上的「書籍」App
 。
。點一下書籍封面來打開它,然後點一下你想加上書籤的頁面。
點一下頁面底部的
 。
。你可能需要點一下頁面,
 才會出現。
才會出現。點一下
 來加入書籤;再點一下即可移除書籤。
來加入書籤;再點一下即可移除書籤。
若要取用所有書籤,請點一下 ![]() ,點一下「書籤與重點」,然後點一下「書籤」。
,點一下「書籤與重點」,然後點一下「書籤」。
分享文字所選範圍或書籍連結
你可使用 AirDrop、「郵件」或「訊息」來傳送所選文字,或者你也可以將所選文字加入「備忘錄」中。如果書籍來自「書店」,則所選文字會自動加上該書籍的連結。(部分國家或地區無法分享。)
前往 iPhone 上的「書籍」App
 。
。點一下書籍封面來打開。
按住文字,然後移動抓取點來調整所選範圍。
在選單項目上向右滑動,然後點一下「分享」。
點一下「郵件」、「訊息」或其他 App 或服務以分享選取項目。
你也可以分享連結以便在「書店」中檢視書籍。點一下 ![]() ,點一下
,點一下 ![]() ,然後點一下要分享連結的方式。
,然後點一下要分享連結的方式。
開啟「導讀列」
使用「導讀列」來專心閱讀單行文字。「導讀列」開啟時,頁面的其餘部分會變暗,讓你正在閱讀的那一行更為明顯。
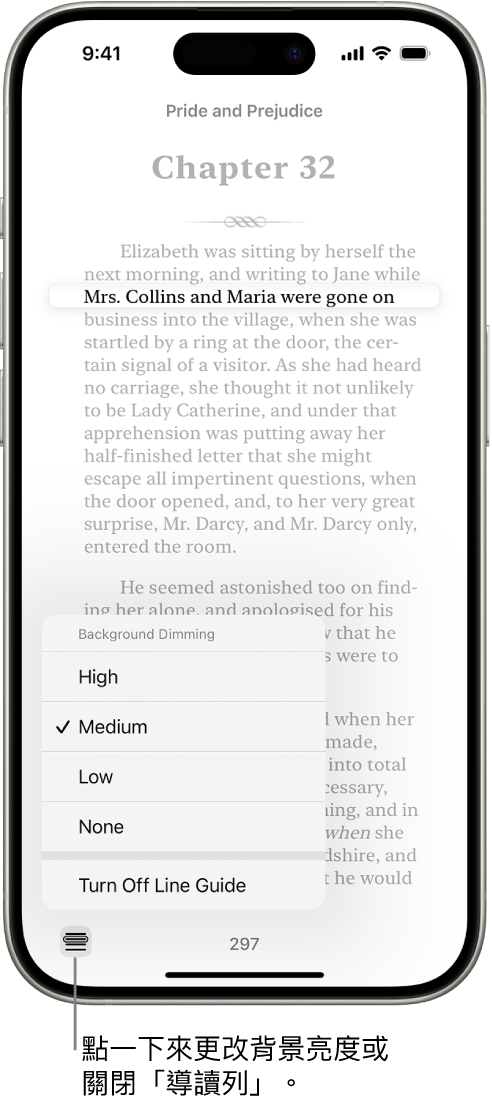
前往 iPhone 上的「書籍」App
 。
。點一下書籍封面來打開它,然後點選一個頁面。
點一下頁面底部的
 。
。點一下
 來開啟「導讀列」,然後執行下列任一項操作:
來開啟「導讀列」,然後執行下列任一項操作:點一下導讀列上方或下方的頁面來向上或向下移動。
點一下左或右頁邊來向上或向下移動導讀列(如果開啟垂直捲動則無法使用此功能)。
按住導讀列,然後拖移到頁面上的另一行。
點一下頁面左下角的
 來調整亮度或關閉「導讀列」。
來調整亮度或關閉「導讀列」。