iPhone 使用手冊
- 歡迎使用
-
- 支援的機型
- iPhone 13 mini
- iPhone 13
- iPhone 13 Pro
- iPhone 13 Pro Max
- iPhone 12 mini
- iPhone 12
- iPhone 12 Pro
- iPhone 12 Pro Max
- iPhone 11
- iPhone 11 Pro
- iPhone 11 Pro Max
- iPhone XR
- iPhone XS
- iPhone XS Max
- iPhone X
- iPhone SE(第三代)
- iPhone SE(第二代)
- iPhone SE(第一代)
- iPhone 8
- iPhone 8 Plus
- iPhone 7
- iPhone 7 Plus
- iPhone 6s
- iPhone 6s Plus
- iOS 15 的新功能
- 版權所有
在 iPhone 上編輯「電影級」模式的影片
在 iPhone 13 機型上,「電影級」模式會套用景深效果,讓影片的主體保持清晰,同時讓前景和背景產生美麗的模糊效果。在「照片」App ![]() 中,您可以更改套用效果的對焦主體,並調整「電影級」模式影片中的背景模糊程度或景深。您也可以關閉效果。
中,您可以更改套用效果的對焦主體,並調整「電影級」模式影片中的背景模糊程度或景深。您也可以關閉效果。
在安裝 iOS 15 的 iPhone XS、iPhone XR 和後續機型上,可編輯 iPhone 13 機型錄製的「電影級」模式影片。
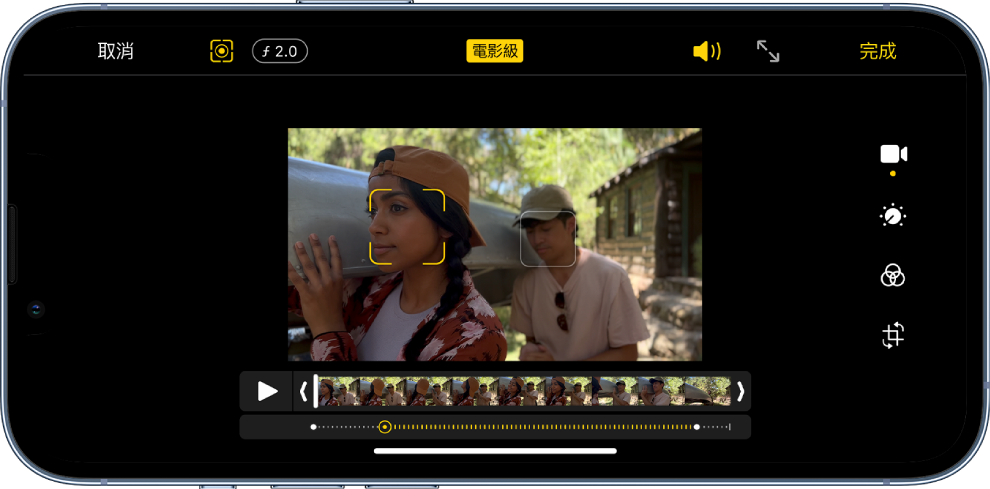
關閉「電影級」效果
在「照片」中,打開以「電影級」模式錄製的影片,然後點一下「編輯」。
點一下螢幕最上方的「電影級」,然後點一下「完成」。
重複這些步驟可重新開啟「電影級」模式。
更改「電影級」模式影片中的對焦主體
在「電影級」模式下錄製時,相機會自動識別對焦位置,並且在識別到新的拍攝主體時會自動更改對焦點。您也可以手動更改對焦主體。
在「照片」中,打開以「電影級」模式錄製的影片,然後點一下「編輯」。
影格檢視器下方的白點表示「相機」在錄製時自動更改對焦點的位置。黃點表示手動更改對焦點的位置。
播放影片,或將影格檢視器中的白色直桿滑動到您想要更改對焦點的位置。
點一下螢幕上以黃色標出的新主體來更改對焦點;點兩下以設定對主體的自動對焦追蹤。
影格檢視器下方會出現一個黃點,表示對焦點已更改。
【注意】您也可以按住螢幕將對焦點鎖定在距離相機的特定距離處。
重複上述步驟來更改整個影片的對焦點。
若要移除手動對焦點的更動,請點一下影格檢視器下方的黃點,然後點一下
 。
。點一下「完成」來儲存您所做的更動。
點一下 ![]() 可在「相機」的自動對焦追蹤和您手動選擇的對焦點之間切換。
可在「相機」的自動對焦追蹤和您手動選擇的對焦點之間切換。
儲存更動後,若您不喜歡所做的編輯,可以將「電影級」模式影片恢復成原始影片。打開影片,點一下「編輯」,然後點一下「回復」。
在「電影級」模式影片中調整景深
在「照片」中,打開以「電影級」模式錄製的影片,然後點一下「編輯」。
點一下螢幕最上方的
 。
。影片下方會顯示滑桿。
向左或向右拖移滑桿來調整景深效果,然後點一下「完成」。
若要在儲存後還原更動,請打開影片,點一下「編輯」,然後點一下「回復」。
在「電影級」模式的影片輸出到 Mac
您可以使用 AirDrop 將「電影級」模式的影片(具有景深和對焦後設資料)從 iPhone 傳送到 Mac,以便在其他 App 中進行編輯。
在「照片」中,打開「電影級」模式的影片,然後點一下
 。
。點一下螢幕最上方的「選項」,開啟「所有照片資料」,然後點一下「完成」。
點一下 AirDrop,然後點一下您要與其分享的裝置(確保您要與其分享的裝置已開啟 AirDrop)。
如需在 Mac 上使用「照片」來編輯「電影級」模式影片的資訊,請參閱:在 Mac 上的「照片」中編輯「電影級」模式的影片。
如需使用 Final Cut Pro、iMovie 或 Motion 在 Mac 上編輯「電影級」模式影片的資訊,請參閱 Apple 支援文章:在 Mac 上的 Final Cut Pro、iMovie 和 Motion 中編輯「電影級」模式的影片。