iPhone 使用手冊
- 歡迎使用
- iOS 14 的新功能
- 版權所有
在 iPhone 上編寫備忘錄
使用「備忘錄」App ![]() 來快速記下想法,或用檢查表、影像、網路連結、掃描文件、手寫筆記和塗鴉等方式來整理詳細資訊。
來快速記下想法,或用檢查表、影像、網路連結、掃描文件、手寫筆記和塗鴉等方式來整理詳細資訊。
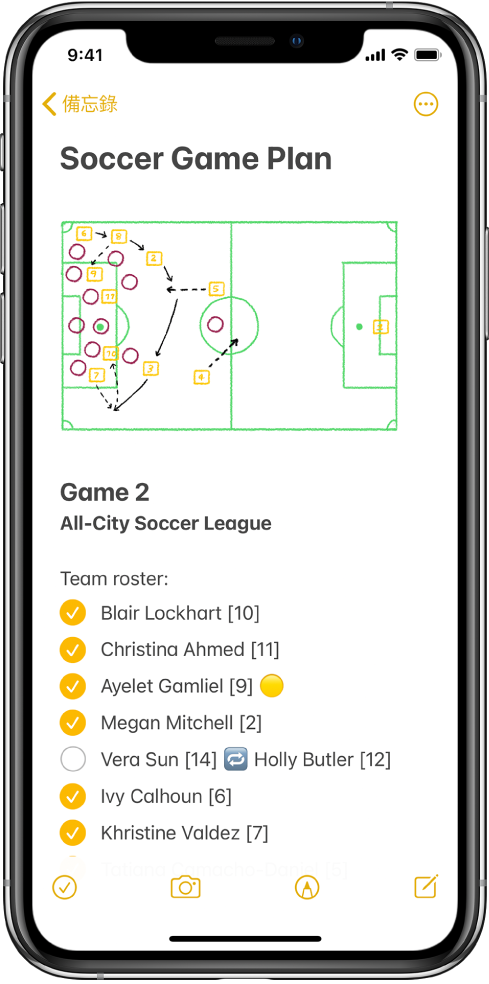
製作新備忘錄和設定其格式
詢問 Siri。您可以這樣說:「新增備忘錄」瞭解如何跟 Siri 對話。
或執行下列操作:
點一下
 ,然後輸入文字。
,然後輸入文字。備忘錄的第一行會作為備忘錄的標題。
若要更改格式,請點一下
 。
。您可套用標題樣式、粗體或斜體字體、項目符號或編號列表及更多格式。
若要儲存備忘錄,請點一下「完成」。
【提示】若要選擇所有新備忘錄第一行的預設樣式,請前往「設定」![]() >「備忘錄」>「新備忘錄開頭格式」。
>「備忘錄」>「新備忘錄開頭格式」。
加入檢查表
在備忘錄中,點一下 ![]() ,然後執行以下任一操作:
,然後執行以下任一操作:
將項目加入列表:輸入文字,然後點一下 return 來輸入下一個項目。
增加或減少縮排:在項目上向右或向左滑動。
將項目設為已完成:點一下項目旁的空心圓圈來加入註記符號。
將項目重新排序:按住項目旁的空心圓圈或註記符號,然後將項目拖移至列表中的新位置。
管理列表中的項目:點一下列表來查看選單,點一下
 ,點一下「檢查表」,然後點一下「全部勾選」、「取消全選」、「刪除已勾選項目」或「將已勾選項目移到下方」。
,點一下「檢查表」,然後點一下「全部勾選」、「取消全選」、「刪除已勾選項目」或「將已勾選項目移到下方」。
若要在所有備忘錄中自動將已勾選項目排至底部,請前往「設定」![]() >「備忘錄」>「排列已勾選的項目」,然後點一下「自動」。
>「備忘錄」>「排列已勾選的項目」,然後點一下「自動」。
加入或編輯表格
點一下 ![]() ,然後執行以下任一操作:
,然後執行以下任一操作:
輸入文字:點一下輸入格,然後輸入文字。若要在輸入格中開始新的一行文字,請按住 Shift 鍵再點下一個。
移到下一個輸入格:點一下下一個。到達最後一個輸入格時,點一下下一個來開始新的一列。
設定橫列或直欄格式:點一下橫列或直欄選取控點,然後選擇粗體、斜體、底線或刪除線等樣式。
加入或刪除橫列或直欄:點一下橫列或直欄選取控點,然後選擇加入或刪除。
移除橫列或直欄:按住橫列或直欄選取控點,然後拖移到新的位置。
查看更多直欄:如果表格寬過螢幕,請在表格上向右或向左滑動來查看所有直欄。
若要移除表格並將表格內容轉換為文字,請點一下表格中的輸入格,點一下 ![]() ,然後點一下「轉換為文字」。
,然後點一下「轉換為文字」。