iPhone 使用手冊
- 歡迎使用
-
- 支援的機型
- iPhone 8
- iPhone 8 Plus
- iPhone X
- iPhone XR
- iPhone XS
- iPhone XS Max
- iPhone 11
- iPhone 11 Pro
- iPhone 11 Pro Max
- iPhone SE(第二代)
- iPhone 12 mini
- iPhone 12
- iPhone 12 Pro
- iPhone 12 Pro Max
- iPhone 13 mini
- iPhone 13
- iPhone 13 Pro
- iPhone 13 Pro Max
- iPhone SE(第三代)
- iPhone 14
- iPhone 14 Plus
- iPhone 14 Pro
- iPhone 14 Pro Max
- iOS 16 的新功能
- 版權聲明
在 iPhone 上加入和使用聯絡資訊
在「聯絡人」App ![]() 中,你可以檢視和編輯個人、企業和其他帳號的聯絡人列表。你也可以使用自己的資訊來製作聯絡人和設定聯絡人名片。
中,你可以檢視和編輯個人、企業和其他帳號的聯絡人列表。你也可以使用自己的資訊來製作聯絡人和設定聯絡人名片。
Siri:你可以這樣說:
「我哥哥的公司地址在哪?」
「我的哥哥是張彥廷」
「傳簡訊給我妹妹」
製作聯絡人
點一下 ![]() 。
。
Siri 也可以根據你使用其他 App 建議新的聯絡人,例如你在「郵件」裡收到的電子郵件和你在「行事曆」裡收到的邀請。(若要關閉此功能,請前往「設定」![]() >「聯絡人」>「Siri 與搜尋」,然後關閉「顯示聯絡人的 Siri 建議」。)
>「聯絡人」>「Siri 與搜尋」,然後關閉「顯示聯絡人的 Siri 建議」。)
根據你使用「聯絡人」的習慣,Siri 也可以在其他 App 中提供聯絡資訊建議。(若要關閉此功能,請前往「設定」![]() >「聯絡人」>「Siri 與搜尋」,然後關閉「從此 App 學習」。)請參閱:iPhone 上的 Siri 建議。
>「聯絡人」>「Siri 與搜尋」,然後關閉「從此 App 學習」。)請參閱:iPhone 上的 Siri 建議。
尋找聯絡人
點一下聯絡人列表上方的搜尋欄位,然後輸入名稱、地址、電話號碼或其他聯絡資訊。
你也可以使用「搜尋」來搜尋聯絡人(請參閱:從 iPhone 主畫面或鎖定畫面搜尋)。
分享聯絡人
點一下聯絡人,點一下「分享聯絡人」,然後選擇傳送聯絡資訊的方法。
分享聯絡人會傳送聯絡人名片中的所有資訊。
快速聯繫聯絡人
若要開始訊息、撥打電話或 FaceTime 通話、編寫電子郵件或用 Apple Pay 付款,點一下聯絡人名稱下方的按鈕。
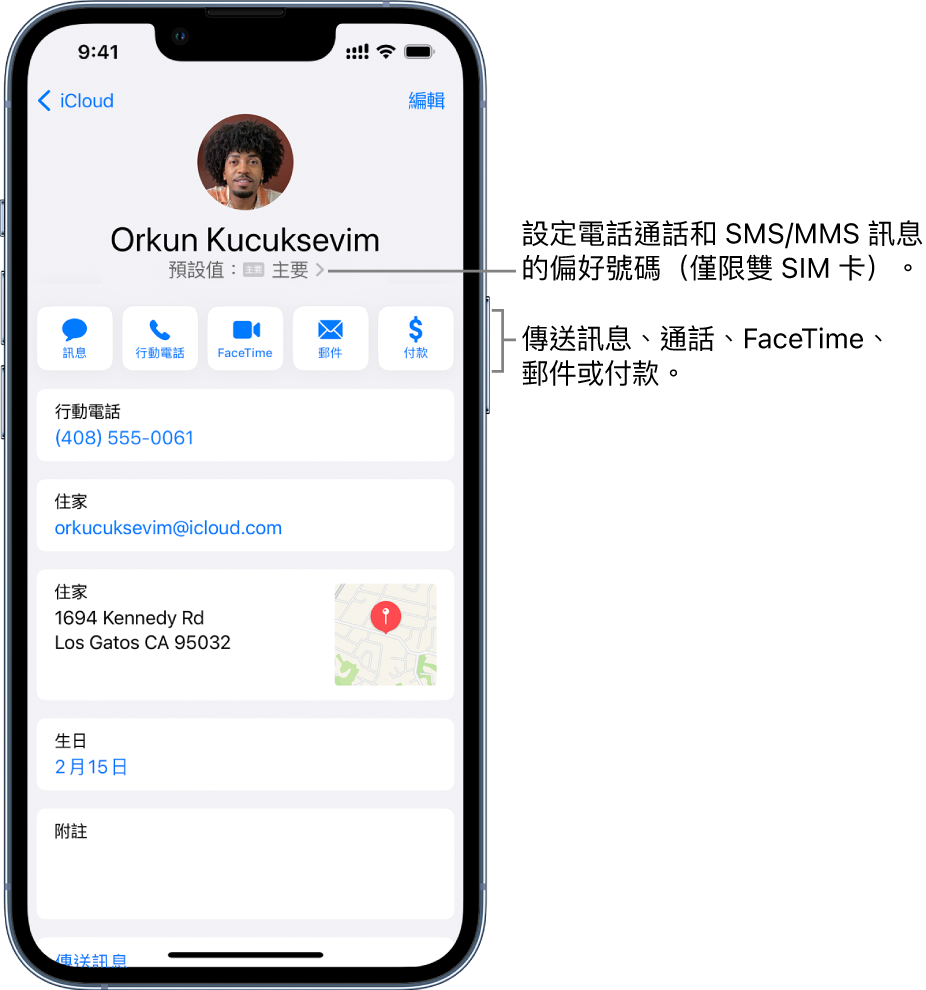
若要更改用來做為聯絡方式的預設電話號碼或電子郵件地址,按住聯絡人名稱下方的聯絡方式按鈕,然後點一下列表中的選項。
刪除聯絡人
前往聯絡人的名片,然後點一下「編輯」。
向下捲動,然後點一下「刪除聯絡人」。
感謝您的寶貴意見。