在 iPad 上播放音樂
使用「音樂」App ![]() 中的「播放中」來顯示歌詞、播放、暫停、略過、隨機播放和重複播放歌曲。
中的「播放中」來顯示歌詞、播放、暫停、略過、隨機播放和重複播放歌曲。
控制播放
點一下右下方的播放器來顯示「播放中」畫面,您可以在此畫面使用這些控制項目:
控制項目 | 說明 | ||||||||||
播放目前的歌曲。 | |||||||||||
暫停播放。 | |||||||||||
跳到下一首歌曲。按住不放來快轉目前的歌曲。 | |||||||||||
返回歌曲的開頭。再點一下來播放專輯或播放列表中的上一首歌曲。按住不放來倒轉目前的歌曲。 | |||||||||||
隱藏「播放中螢幕」按鈕。 | |||||||||||
點一下來顯示更多選項。 | |||||||||||
顯示即時同步的歌詞(並非所有歌曲都有歌詞)。 | |||||||||||
連續播送音樂到藍牙裝置或已啟用 AirPlay 的裝置。 | |||||||||||
查看「待播清單」佇列。 | |||||||||||
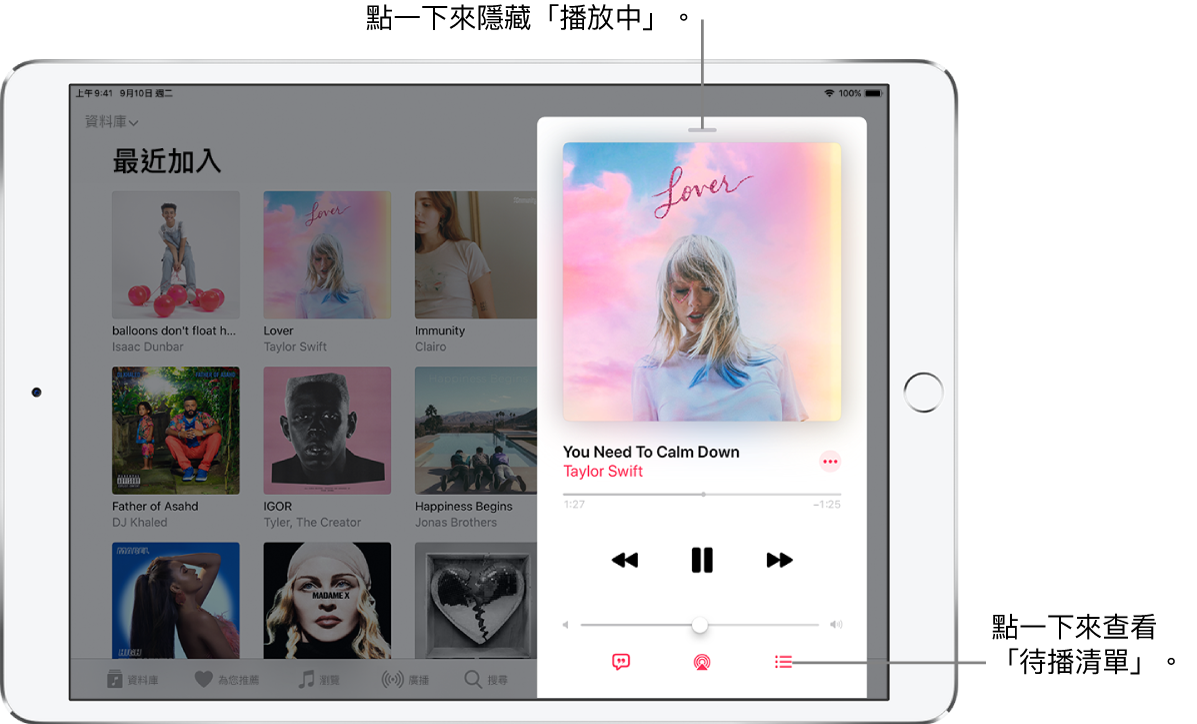
調整音量、查看歌曲詳細資料等等
「播放中」畫面包含控制和取用音樂的其他選項。
調整音量:拖移音量滑桿。
您也可以使用 iPad 側邊的音量按鈕。
導覽至藝人、專輯或播放列表:點一下歌名底下的藝人名稱,然後選擇前往藝人、專輯或播放列表。
掃動到歌曲中的任何播放點:拖移播放磁頭。
查看即時同步歌詞
在 Apple Music 裡您可以看到許多有即時同步歌詞的歌曲。
點一下播放器來打開「播放中」。
點一下
 來顯示可隨著音樂即時捲動的歌詞。
來顯示可隨著音樂即時捲動的歌詞。再點一下
 即可返回「播放中」。
即可返回「播放中」。
若要查看所有歌曲的歌詞,點一下 ![]() ,然後點一下「檢視完整歌詞」。
,然後點一下「檢視完整歌詞」。
【注意】您需要訂閱 Apple Music 才能檢視歌詞。
使用「待播清單」佇列
點一下播放器來打開「播放中」。
點一下
 ,然後點一下歌曲來播放它和接下來的歌曲。
,然後點一下歌曲來播放它和接下來的歌曲。若要重新排序列表,請拖移
 。
。再點一下
 即可返回「播放中」。
即可返回「播放中」。
若要在瀏覽或播放音樂時加入音樂和影片到「待播清單」佇列,請按住歌曲、專輯、播放列表或影片,然後點一下「插播」來在目前播放中的項目結束後播放該音樂或影片。點一下「最後播放」來將項目加到佇列的末端。
【提示】若您使用 HomePod 來連續播送音樂,且您的朋友連接相同的 Wi-Fi 網路,他們可以在「待播清單」佇列中加入和重新排序項目。若要深入瞭解 HomePod 揚聲器連線,請參閱「HomePod 使用手冊」。
查看最近播放的項目
點一下播放器來打開「播放中」。
點一下
 ,然後向下滑動來查看播放記錄。
,然後向下滑動來查看播放記錄。點一下記錄中的歌曲來播放。點一下「清除」來移除播放記錄。
從鎖定畫面或在使用其他 App 時取得音訊控制項目
打開「控制中心」,然後點一下音訊圖卡。
連續播送音樂到藍牙裝置或已啟用 AirPlay 的裝置
點一下播放器來打開「播放中」。
點一下
 ,然後選擇裝置。
,然後選擇裝置。
請參閱:在 HomePod、Apple TV 或智慧型電視上播放音訊。
【注意】您可以在多部已啟用 AirPlay 2 的裝置(例如兩部或多部 HomePod 揚聲器)上播放相同的音樂。您也可以將兩組 AirPods 與一部 iPad 配對,這樣就能與朋友一同欣賞相同的歌曲或影片。請參閱:在多部具備 AirPlay 2 功能的裝置上控制音訊和與 AirPods 和 Beats 耳機共享音訊。








