iPad 使用手冊
- 歡迎使用
-
- 支援的機型
- iPad mini(第五代)
- iPad mini(第六代)
- iPad(第五代)
- iPad(第六代)
- iPad(第七代)
- iPad(第八代)
- iPad(第九代)
- iPad(第十代)
- iPad Air(第三代)
- iPad Air(第四代)
- iPad Air(第五代)
- iPad Pro 9.7 吋
- iPad Pro 10.5 吋
- iPad Pro 11 吋(第一代)
- iPad Pro 11 吋(第二代)
- iPad Pro 11 吋(第三代)
- iPad Pro 11 吋(第四代)
- iPad Pro 12.9 吋(第一代)
- iPad Pro 12.9 吋(第二代)
- iPad Pro 12.9 吋(第三代)
- iPad Pro 12.9 吋(第四代)
- iPad Pro 12.9 吋(第五代)
- iPad Pro 12.9 吋(第六代)
- iPadOS 16 的新功能
- 版權聲明
使用 iPad 相機來拍攝照片
瞭解如何使用 iPad 上的「相機」![]() 拍攝優質照片。選擇相機模式,如「拍照」、「全景」和「正方形」,以及使用「連拍」和「原況照片」等相機功能。
拍攝優質照片。選擇相機模式,如「拍照」、「全景」和「正方形」,以及使用「連拍」和「原況照片」等相機功能。
Siri:你可以這樣說:「打開相機」瞭解如何使用 Siri。
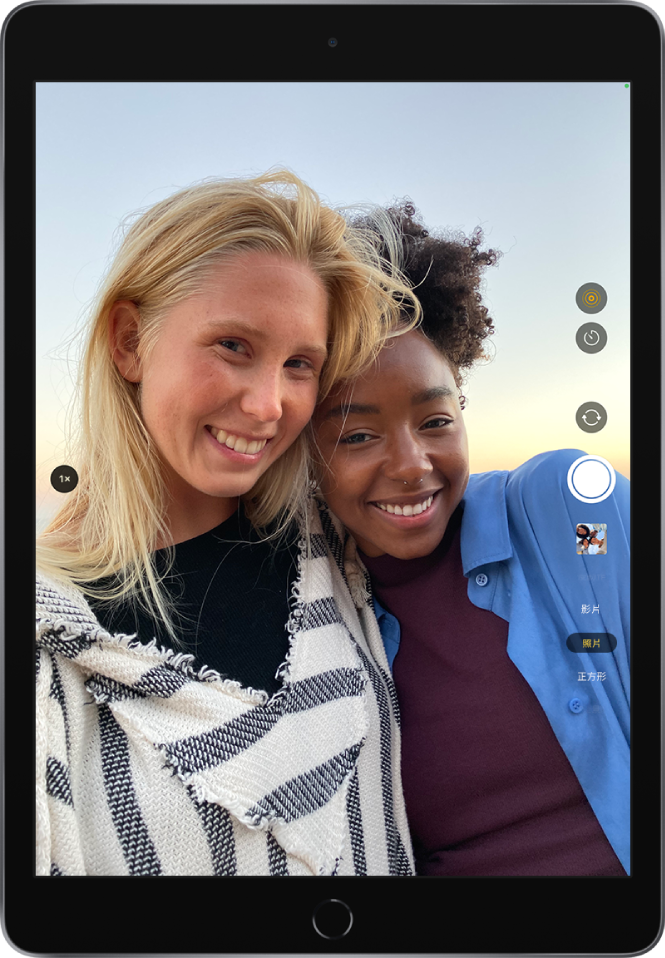
拍照
「拍照」是你打開「相機」時看到的標準模式。使用「拍照」模式來拍攝靜態照片。上下滑動模式選擇器來選擇其他模式,例如「錄影」、「全景」、「縮時攝影」、「慢動作」和「人像」等(在支援的機型上)。
點一下主畫面上的
 ,或在鎖定畫面上向左滑動來以「拍照」模式打開「相機」。
,或在鎖定畫面上向左滑動來以「拍照」模式打開「相機」。點一下「快門」按鈕或按下其中一個音量按鈕來拍攝照片。
若要在支援原彩閃光燈的機型上開啟或關閉閃光燈,請點一下 ![]() ,然後選擇「自動」、「開啟」或「關閉」。
,然後選擇「自動」、「開啟」或「關閉」。
若要設定計時器,請將 iPad 放穩並對準拍攝目標。點一下 ![]() ,然後點一下「3 秒」或「10 秒」。
,然後點一下「3 秒」或「10 秒」。
【注意】考量到你的安全,螢幕角落會在「相機」使用中時顯示綠點。請參閱:控制硬體功能的取用權限。
放大或縮小
在所有機型上,打開「相機」並在螢幕上用兩指開合來縮放。
視你的機型而定,請執行下列任一操作:
點一下螢幕左側的 1x。
上下拖移螢幕左側的滑桿。
按住螢幕左側的縮放控制項目,然後左右拖移滑桿。
拍攝全景照片
選擇「全景」模式,然後點一下「快門」按鈕。
沿著箭頭方向慢慢平移,維持在中線。
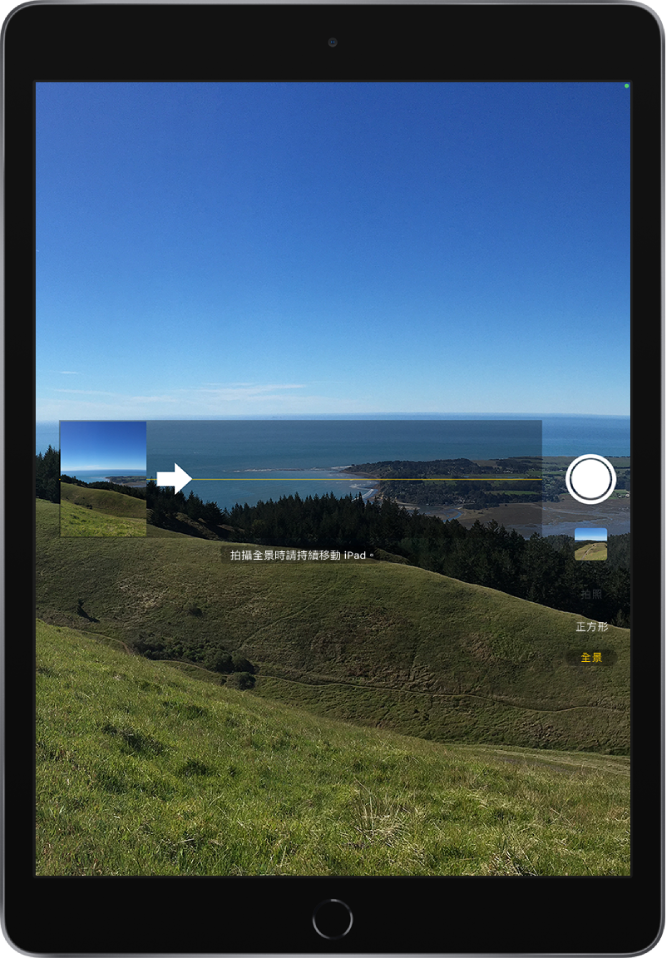
若要完成,請再點一下「快門」按鈕。
點一下箭頭來沿著反方向平移。若要以直向搖攝,請將 iPad 旋轉至橫向。你也可以反轉垂直平移的方向。
使用「連拍」模式捕捉動作鏡頭
「連拍」模式可高速拍攝多張照片,提供大量照片讓你選擇。你可使用前置和後置相機來拍攝「連拍」照片。
選擇「拍照」或「正方形」模式。
按住「快門」按鈕來連拍。
計數器會顯示你拍攝的照片張數。
放開手指來停止。
若要選取你想保留的照片,請點一下「連拍」縮覽圖,然後點一下「選取」。
建議保留照片的縮覽圖下方標有灰色圓點。
針對你想要的每張照片點一下右下角的圓圈,以儲存為個別照片,然後點一下「完成」。
若要刪除整組「連拍」照片,請點一下縮覽圖,然後點一下 ![]() 。
。
拍攝「原況照片」
「原況照片」會捕捉你拍照前後的瞬間並包含音訊。
在支援「原況照片」的機型上,選擇「拍照」模式。
點一下
 來開啟或關閉「原況照片」(黃色表示開啟)。
來開啟或關閉「原況照片」(黃色表示開啟)。點一下「快門」按鈕來拍照。
在你的相簿中,「原況照片」版本的照片會在左上角標記「原況照片」。你可以編輯「原況照片」和加入效果,例如「循環播放」和「來回播放」。請參閱:編輯「原況照片」。