iPad 使用手冊
- 歡迎使用
-
-
- 相容於 iPadOS 17 的 iPad 機型
- iPad mini(第五代)
- iPad mini(第六代)
- iPad(第六代)
- iPad(第七代)
- iPad(第八代)
- iPad(第九代)
- iPad(第十代)
- iPad Air(第三代)
- iPad Air(第四代)
- iPad Air(第五代)
- iPad Air 11 吋(M2)
- iPad Air 13 吋(M2)
- iPad Pro 10.5 吋
- iPad Pro 11 吋(第一代)
- iPad Pro 11 吋(第二代)
- iPad Pro 11 吋(第三代)
- iPad Pro 11 吋(第四代)
- iPad Pro 11 吋(M4)
- iPad Pro 12.9 吋(第二代)
- iPad Pro 12.9 吋(第三代)
- iPad Pro 12.9 吋(第四代)
- iPad Pro 12.9 吋(第五代)
- iPad Pro 12.9 吋(第六代)
- iPad Pro 13 吋(M4)
- 設定基本功能
- 訂製你專屬的 iPad
- 與親朋好友保持聯繫
- 自訂你的工作空間
- 使用 Apple Pencil 進行更多操作
- 為你的孩子自訂 iPad
-
- iPadOS 17 的新功能
- 版權聲明
建立自訂 iPad 鎖定畫面
你可以選擇背景圖片、展示喜好照片、更改時間的字體、加入小工具等來個人化鎖定畫面。
你可以製作多個鎖定畫面、在鎖定畫面間切換,還能將特定鎖定畫面連結到「專注模式」。舉例來說,這樣你就能設定特定鎖定畫面來在你工作時使用。
個人化新鎖定畫面
按住鎖定畫面,直到「自訂」和
 出現在螢幕底部。
出現在螢幕底部。如果沒有出現,請再次按住鎖定畫面,然後輸入你的密碼。
點一下
 來製作新的鎖定畫面,或者若要更改鎖定畫面,請滑動至要更改的畫面,點一下「自訂」,然後點一下「鎖定畫面」。
來製作新的鎖定畫面,或者若要更改鎖定畫面,請滑動至要更改的畫面,點一下「自訂」,然後點一下「鎖定畫面」。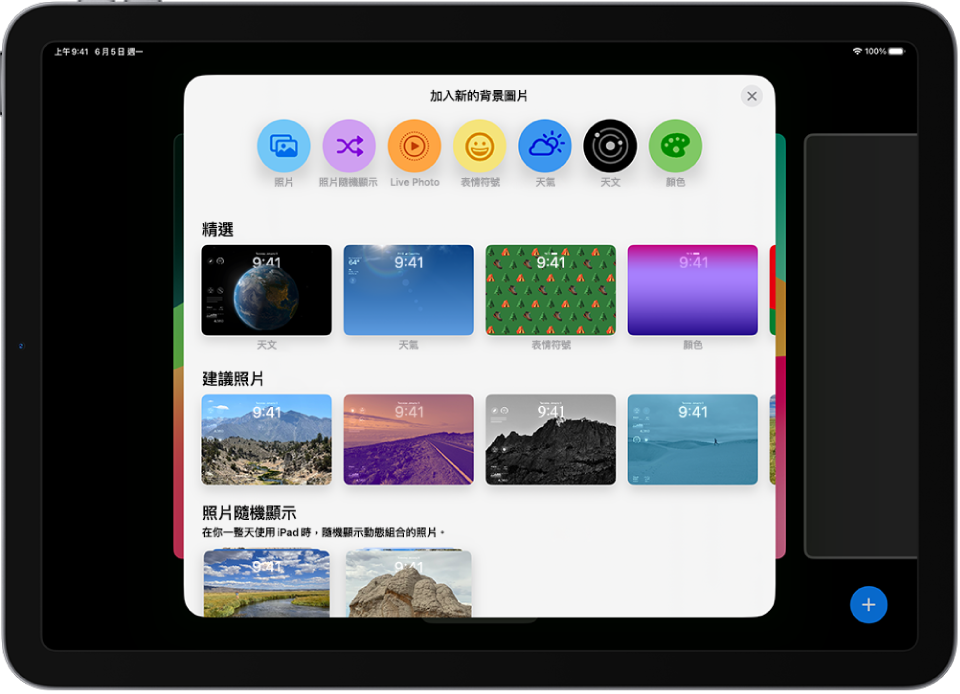
如果要製作新鎖定畫面,請點一下其中一個背景圖片選項來選取作為鎖定畫面。
如果要選擇「照片」或「照片隨機播放」,請參閱:自訂鎖定畫面照片。
點一下時間來更改字體、顏色和樣式。
拖移滑桿來調整字體粗細度(適用於實心字體)。若要更改時間,請參閱:在 iPad 上更改日期與時間。
若要加入包含資訊的小工具(例如今日頭條、天氣和行事曆行程),點一下「加入小工具」或日期。以橫向擺放時,在左側點一下「加入小工具」來在螢幕左側加入小工具。以直向擺放時,在時間下方點一下「加入小工具」。你也可以在時間上方加入小工具。(請參閱:在 iPad 上加入、編輯和移除小工具。)
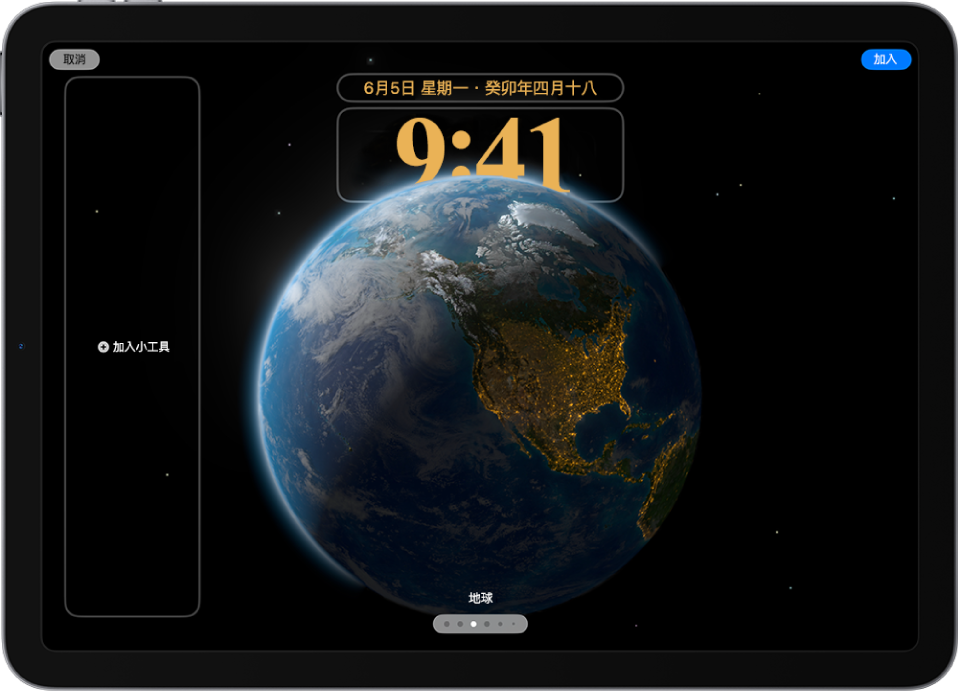
點一下「加入」或「完成」,然後點一下「設為背景圖片配對」或「自訂主畫面」。
選擇是否在鎖定畫面和主畫面上使用背景圖片:點一下「設為背景圖片配對」。
對主畫面進行進一步更動:點一下「自訂主畫面」。點一下顏色以更改背景圖片顏色,點一下
 以使用自訂照片,或選擇「模糊」以模糊背景圖片讓 App 突顯出來。
以使用自訂照片,或選擇「模糊」以模糊背景圖片讓 App 突顯出來。
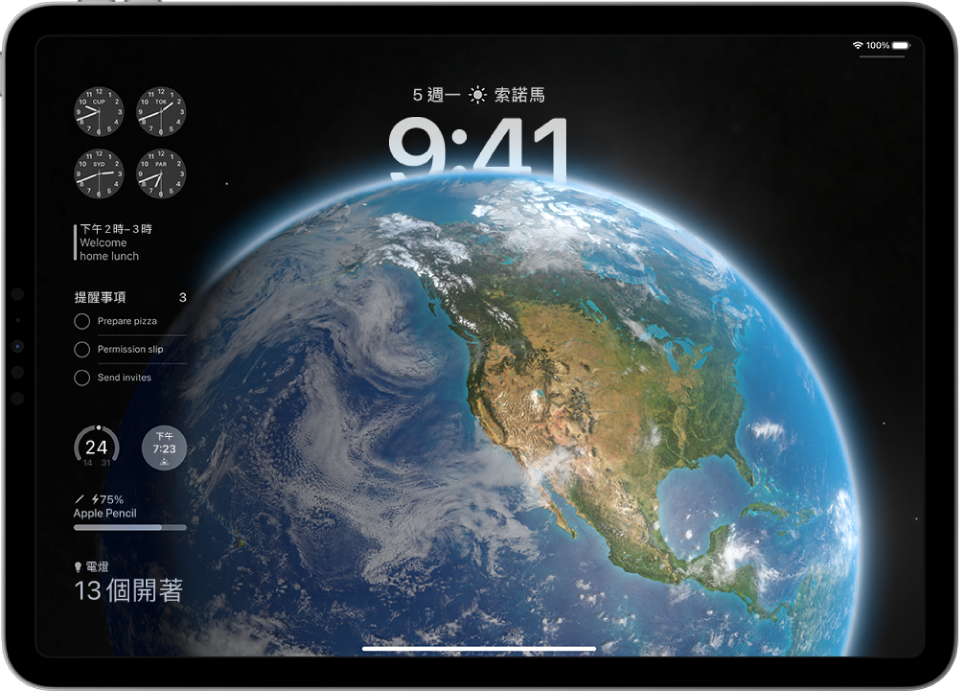
自訂鎖定畫面照片
如果你為鎖定畫面選擇了照片,你可以調整照片位置、更改照片樣式等等。
請執行下列任一項操作:
調整照片位置:若要調整所選影像的位置,請兩指分開以放大它,用兩指拖動影像來移動,然後兩指靠近來縮小。
更改照片樣式:左右滑動來運用互補色濾鏡和字型嘗試不同照片樣式。
製作多層效果:如果你有支援分層功能的照片,例如人物、寵物或天空的圖片,點一下右下方的
 ,然後選擇「景深效果」。
,然後選擇「景深效果」。【注意】多層效果可用於支援的機型。如果主體太高、太低或遮住時鐘區域的範圍太大,則可能無法使用分層。
使用「原況照片」製作動作效果:如果你選取可轉成慢動作的「原況照片」,點一下左下方的
 來在喚醒裝置時播放「原況照片」。
來在喚醒裝置時播放「原況照片」。設定隨選播放頻率:如果選擇了「照片隨選播放」,你可以點一下
 預覽照片,並點一下
預覽照片,並點一下  然後選取「隨選播放頻率」下方的選項來設定隨選播放頻率。
然後選取「隨選播放頻率」下方的選項來設定隨選播放頻率。
【提示】或者,你可以將照片直接從照片圖庫加入到主畫面和鎖定畫面。在「照片」App ![]() 中,點一下「圖庫」,選取一張照片,然後點一下
中,點一下「圖庫」,選取一張照片,然後點一下 ![]() 。向下捲動並選取「作為背景圖片」,點一下「加入」,然後選擇是否在主畫面和鎖定畫面上顯示。
。向下捲動並選取「作為背景圖片」,點一下「加入」,然後選擇是否在主畫面和鎖定畫面上顯示。
將「專注模式」連結到鎖定畫面
編輯或更改鎖定畫面
製作自訂鎖定畫面後,你可以進行更動。
按住鎖定畫面,直到「自訂」和
 出現在螢幕底部。
出現在螢幕底部。如果沒有出現,請再次按住鎖定畫面,然後輸入你的密碼。
滑動至要更改的畫面,點一下「自訂」,然後點一下「鎖定畫面」。
點一下時間來更改字體、顏色和樣式。
若要加入包含資訊的小工具(例如今日頭條、天氣和行事曆行程),點一下「加入小工具」或日期。(請參閱:在 iPad 上加入、編輯和移除小工具。)
點一下「加入」或「完成」,然後點一下「設為背景圖片配對」或「自訂主畫面」。
在鎖定畫面間切換
你可以建立多個自訂鎖定畫面,全天都可在它們之間切換。
按住鎖定畫面,直到「自訂」按鈕出現在螢幕底部。
滑動至你要使用的鎖定畫面,然後點一下它。
【注意】如果鎖定畫面連結到特定的「專注模式」,從該鎖定畫面切換到另一個時也會切換你的「專注模式」。請參閱:將「專注模式」連結到鎖定畫面。
刪除鎖定畫面
你可以刪除不再需要的鎖定畫面。
按住鎖定畫面,直到「自訂」按鈕出現在螢幕底部。
滑動以前往你要刪除的鎖定畫面,在螢幕上向上滑動,點一下
 ,然後點一下「刪除此背景圖片」。
,然後點一下「刪除此背景圖片」。
【提示】你可以自動切換鎖定畫面,方法是將鎖定畫面連結到「專注模式」,然後切換到該特定「專注模式」,也可以自動執行此操作。(請參閱:將「專注模式」連結到鎖定畫面。)