
在 iPad 上的 iMovie 中編輯音訊剪輯片段
iMovie 中的時間列是讓您排列所有音訊剪輯片段(例如背景音樂和特殊音效)的地方。在時間列中,音訊剪輯片段永遠都會顯示在影片剪輯片段之下。
移動音訊剪輯片段
您可以將一整個音訊剪輯片段(背景音樂除外)移至計畫案的不同位置。
當計畫案開啟時,在時間列中按住藍色或紫色音訊剪輯片段,直到其從時間列彈出。
將剪輯片段拖移至時間列上的新位置,然後放開。
調整音訊剪輯片段的持續時間
當計畫案打開時,在時間列中,點一下您想要調整的音訊剪輯片段(藍色或紫色表示)或背景音樂剪輯片段(綠色表示)。
接著會顯示黃色的裁剪控點。
將剪輯片段任一端的裁剪控點拖移至您想要開始或結束音訊的時間點。
如果裁剪控點不會向右或向左移動,表示剪輯片段的那一端上沒有額外的音訊可供使用。
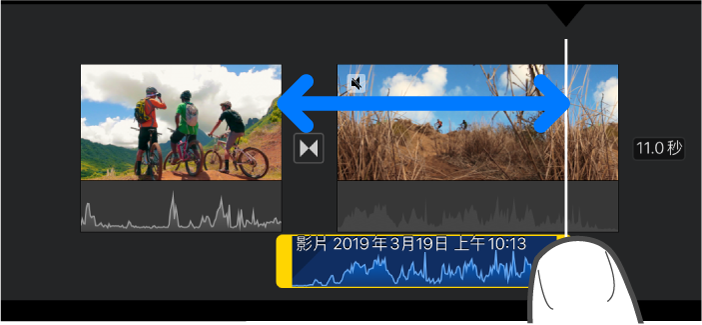
點一下音訊剪輯片段外側來讓裁剪控點消失。
分割音訊剪輯片段
在 iMovie 中有兩種方法可分割音訊剪輯片段。分割剪輯片段時,您可以移除不想要的部分,或調整每部分的持續時間、音量或速度。
當計畫案開啟時,請捲動時間列,來將播放磁頭放在您要分割音訊剪輯片段的位置上。
在時間列中點一下音訊剪輯片段,來在螢幕底部開啟檢閱器。
點一下「動作」按鈕
 ,然後點一下「分割」。
,然後點一下「分割」。
或者,您可以點一下剪輯片段(其外框會變成黃色),然後將手指向下滑過播放磁頭來分割剪輯片段,就像是使用手指來將其切割一樣。
獨立出影片剪輯片段中的音訊
您可以從影片剪輯片段獨立出音訊,讓您移除音訊或作為個別的剪輯片段來編輯。
當計畫案開啟時,在時間列中點一下影片剪輯片段,來在螢幕底部開啟檢閱器。
點一下「動作」按鈕
 ,然後點一下「獨立」。
,然後點一下「獨立」。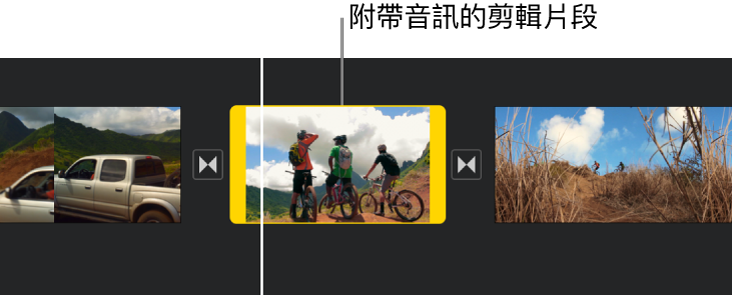
新的藍色音訊剪輯片段會在影片剪輯片段下方顯示。您現在可以在其主影片剪輯片段之外移動、刪除或編輯音訊剪輯片段。
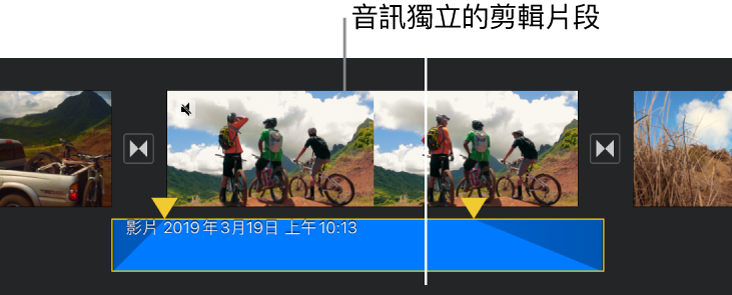
如果您只想加入影片剪輯片段中的音訊到影片計畫案,請參閱:在 iPad 上的 iMovie 中加入音樂和配樂。
從計畫案中移除音訊剪輯片段
當您移除從媒體瀏覽器中加入或以裝置錄製的音訊剪輯片段時,其會從計畫案中移除,但仍會保留在媒體瀏覽器中(位於「音訊」>「錄製項目」中),以便您將其用在其他計畫案中。
在計畫案開啟時,請執行以下其一:
在時間列中按住音訊剪輯片段,直到從時間列彈出為止,然後將其拖移到時間列上方,當您在剪輯片段的角落看到煙霧圖像,將其放開。
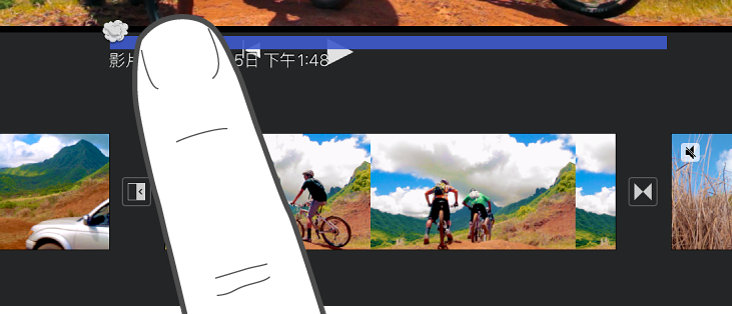
在時間列中點一下音訊剪輯片段來在螢幕底部開啟檢閱器,然後點一下「刪除」(若「刪除」未出現,請點一下「動作」按鈕
 )。
)。
將音訊移到背景或前景
為了確定您影片剪輯片段中的聲音可以大過背景音樂,iMovie 會對背景音樂套用音訊「迴避」功能。每當有影片剪輯片段的聲音同時在播放時,「迴避」便會降低背景音樂剪輯片段的音量。
您可以選擇某個音訊剪輯片段是位於背景或前景(您可以在任一指定時間播放三個前景音訊剪輯片段和一個背景音訊剪輯片段)。
在時間列中點一下音訊剪輯片段,來在螢幕底部開啟檢閱器。
點一下「動作」按鈕
 ,然後點一下「背景」或「前景」。
,然後點一下「背景」或「前景」。
剪輯片段的顏色將會改變,來表示其為背景音樂(綠色)或前景音訊(藍色或紫色)。