Crop and reframe clips in Final Cut Pro for iPad
You can use transform controls to crop or reframe clips, apply the Ken Burns effect, or automatically convert clips to the timeline’s aspect ratio while keeping a moving foreground subject in the frame.
Crop the edges of the video frame
Use the cropping controls to trim each of the edges in the video frame, to create a “window” look. For example, you could place a clip above the primary storyline in the timeline, and then crop and reposition the clip so that in the viewer it “floats” over the full-size background clip.
In Final Cut Pro for iPad, open a project.
In the timeline, tap the clip you want to crop, then drag the playhead over the clip (to see its image in the viewer).
Tap Inspect in the lower-left corner of the screen, then tap
 at the top of the inspector.
at the top of the inspector.In the inspector, tap Crop Tools (you may need to scroll down), then do one of the following:
In the viewer: Drag a corner handle to trim two sides at the same time, or drag a side handle to trim just that side.
In the inspector: Tap any of the number fields in the Crop tab, then use the keypad to set a new edge position. Repeat this step with any of the other edges.
Note: To restore the frame to its original size, tap Reset at the top of the inspector. To temporarily disable the cropping settings, tap Disable.
To force the cropped image to fill the entire frame, turn on Scale to Fill.
When you’re finished, double-tap anywhere in the viewer, or tap
 at the top of the inspector.
at the top of the inspector.
Automatically resize a clip to fit the video frame
If a clip in your project has a different aspect ratio than your timeline (for example, iPhone footage shot vertically), use the Auto-Resize controls to fit the clip to the video frame size.
Note: Auto-Resize is turned on by default, but you can choose how a nonstandard clip is resized to fit the video frame.
In Final Cut Pro for iPad, open a project.
In the timeline, tap the clip you want to fit, then drag the playhead over the clip (to see its image in the viewer).
Tap Inspect in the lower-left corner of the screen, then tap
 at the top of the inspector.
at the top of the inspector.In the inspector, make sure Auto-Resize is turned on, then do one of the following:
Fit the clip’s entire image into the frame: Tap Scale to Fit (the default setting). The image is scaled down to fit in the frame, with black bars filling the rest of the frame.
Fill the frame by zooming in on the clip: Tap Scale to Fill. The image is enlarged and cropped to fill the frame (cutting off portions of the original image).
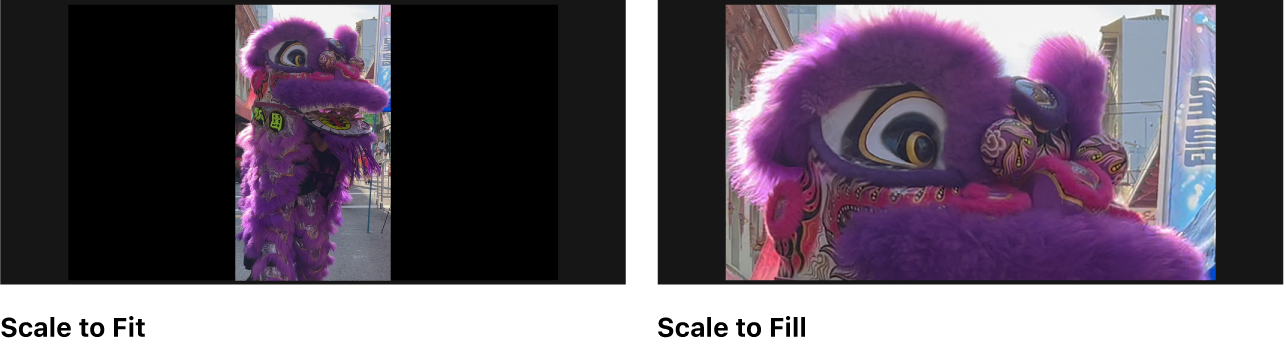
You can also use the Auto Crop effect to analyze a clip and automatically keep the framing on a foreground subject, such as a face or other area of visual interest. See Automatically reframe a clip to follow a foreground subject, below.
Automatically reframe a clip to follow a foreground subject
Use the Auto Crop effect to automatically reframe a clip whose aspect ratio is different from the timeline aspect ratio. The Auto Crop effect analyzes the contents of a selected clip and then dynamically adjusts the framing to keep areas of visual interest—faces, for example—in the frame even when the subject moves.
In Final Cut Pro for iPad, open a project.
In the timeline, tap the clip you want to reframe, then drag the playhead over the clip (to see its image in the viewer).
Tap Inspect in the lower-left corner of the screen, then tap
 at the top of the inspector.
at the top of the inspector.In the inspector, tap Crop Tools (you may need to scroll down), tap Auto Crop, then tap Start Scan.
After the analysis is complete, the new framing is shown in the viewer as a rectangle overlay. When you play back the clip, the viewer shows the new framing in the timeline’s aspect ratio, intelligently tracking the foreground point of interest to keep it in the frame.
Note: To cancel the reframing, tap Reset at the top of the inspector. To temporarily disable the reframing settings, tap Disable.
When you’re finished, tap
 at the top of the inspector.
at the top of the inspector.
The Auto Crop analysis adds keyframes to the clip to animate the movement of the video frame. You can modify the keyframes, if necessary (see Fine-tune automatic reframing with keyframe animation, below).
Fine-tune automatic reframing with keyframe animation
After you apply the Auto Crop effect, you can manually fine-tune the results by adding additional keyframes.
In a project in Final Cut Pro for iPad, apply the Auto Crop effect.
In the timeline, tap the clip that you reframed, then drag the playhead over the clip (to see its image in the viewer).
Tap Inspect in the lower-left corner of the screen, then tap
 at the top of the inspector.
at the top of the inspector.In the inspector, tap Crop Tools (you may need to scroll down), then tap Auto Crop.
A rectangle overlay appears in the viewer, showing the new framing.
Tap Animate under the timeline to open the keyframe editor, tap
 above the gray bar with the dotted line, tap Auto Crop, then tap All.
above the gray bar with the dotted line, tap Auto Crop, then tap All. The keyframes applied by the Auto Crop effect appear as diamonds along the dotted line.
Drag the playhead to the section of the clip you want to adjust, then drag the rectangle overlay in the viewer to a new position.
A new keyframe is added in the keyframe editor. When you play back the clip, Final Cut Pro interpolates the position values between the new keyframe and the previous one, creating a smooth reframing adjustment in the viewer. You can repeat this step as many times as necessary to add additional keyframes.
When you’re finished, tap
 at the top of the inspector.
at the top of the inspector.
You can also change the timing of the keyframes by using the jog wheel to nudge them to a new position along the dotted line in the keyframe editor. See Animate effects with keyframes.
Add the Ken Burns pan-and-zoom effect
Use the Ken Burns effect to create a dramatic pan-and-zoom move in a clip or still image. The effect is actually an animated crop effect moving between two cropping settings, one at the clip start and another at its end.
In Final Cut Pro for iPad, open a project.
In the timeline, tap the clip you want to apply the effect to, then drag the playhead over the clip (to see its image in the viewer).
Tap Inspect in the lower-left corner of the screen, then tap
 at the top of the inspector.
at the top of the inspector.In the inspector, tap Crop Tools (you may need to scroll down), then tap Ken Burns.
Two rectangle overlays appear in the viewer: The green-cornered rectangle defines the framing at the start of the clip, and the red-cornered rectangle defines the framing at the end of the clip.
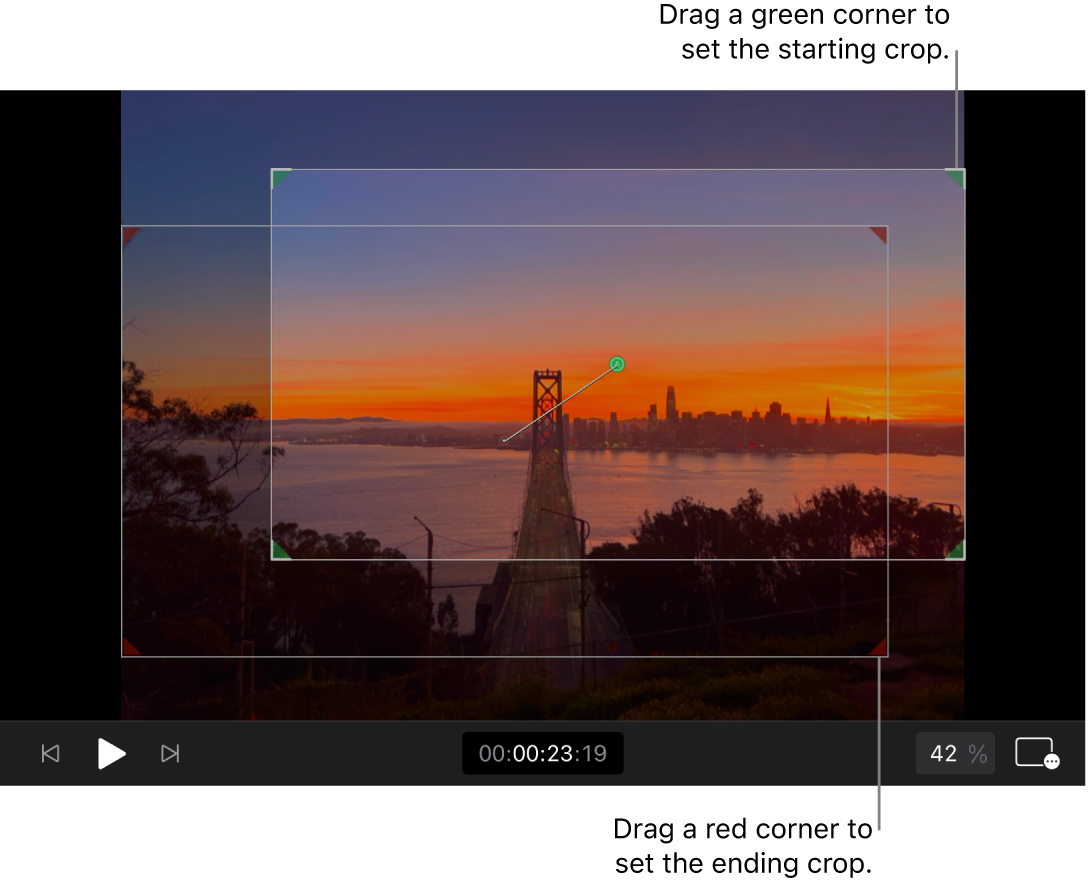
To set the framing at the clip’s start, drag the green corner handles to set the zoom level, and drag inside the rectangle to set the panning position.
To set the framing at the clip’s end, drag the red corner handles to set the zoom level, and drag inside the rectangle to set the panning position.
A white animation path with a green A on one side and a red B on the other side shows the direction of the framing animation. Modifying either rectangle modifies the animation path.
Note: To cancel the Ken Burns effect, tap Reset at the top of the inspector. To temporarily disable the effect, tap Disable at the top of the inspector.
When you’re finished, tap
 at the top of the inspector.
at the top of the inspector.
When you play the clip in the viewer, the image pans and zooms from the framing set in the green-cornered rectangle to the framing set in the red-cornered rectangle. (The rectangle overlays are not visible during playback.)
Tip: For best playback quality, render the clip after you crop or reframe it.