
在 Mac 上的「磁碟工具程式」中以密碼加密和保護儲存裝置
當您格式化內建或外接儲存裝置時,可以使用密碼來加密和保護儲存裝置。若您加密內部裝置,您必須輸入密碼才能取用裝置及其資訊。若您加密外接裝置,您必須在將裝置連接到電腦時輸入密碼。
若您加密外接儲存裝置,則無法連接 AirPort 基地台以進行「時光機」備份。
【警告】若要使用「磁碟工具程式」以密碼加密和保護裝置,您必須先清除裝置。如果裝置中包含您想要儲存的檔案,請務必先將它們拷貝到其他儲存裝置或卷宗。
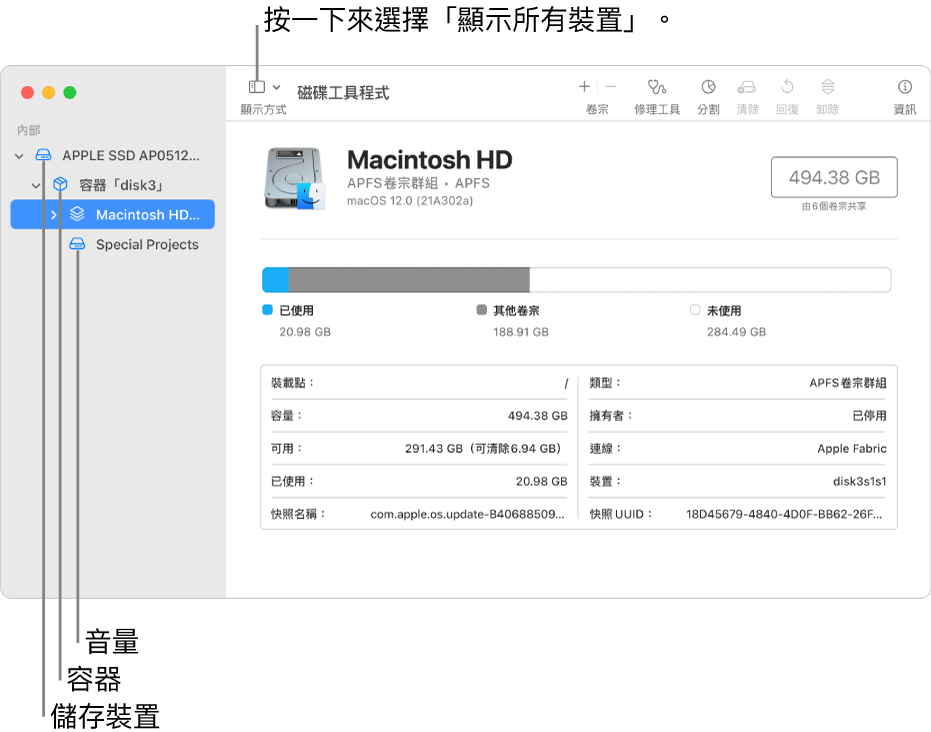
如果裝置中包含任何您想要儲存的檔案,請先將它們拷貝到其他儲存裝置或卷宗。
在 Mac 上的「磁碟工具程式」App
 中,選擇「顯示方式」>「顯示所有裝置」。
中,選擇「顯示方式」>「顯示所有裝置」。如果「磁碟工具程式」未開啟,請按一下 Dock 中的「啟動台」圖像
 ,在「搜尋」欄位中輸入「磁碟工具程式」,然後按一下「磁碟工具程式」圖像
,在「搜尋」欄位中輸入「磁碟工具程式」,然後按一下「磁碟工具程式」圖像  。
。在側邊欄中,選取您要加密的儲存裝置。
按一下工具列中的「清除」按鈕
 。
。輸入卷宗的名稱。
按一下「架構」彈出式選單,然後選擇「GUID 分割區配置表」。
按一下「格式」彈出式選單,然後選擇加密檔案系統格式。
輸入並驗證密碼,然後按一下「選擇」。
若要稍後更改密碼,請在側邊欄中選取卷宗,然後選擇「檔案」>「更改密碼」。
(選擇性)若可用,請按一下「安全層級選項」,使用滑桿來選擇要覆寫已清除資料的次數,然後按一下「好」。
安全清除選項僅適用於部分類型的儲存裝置。如果無法使用「安全層級選項」按鈕,就無法使用「磁碟工具程式」來在該儲存裝置上執行安全清除。
按一下「清除」,然後按一下「完成」。
在「系統偏好設定」的「安全性與隱私權」面板中開啟「檔案保險箱」,您便可以在不清除資料的情況下加密資料(請參閱:使用「檔案保險箱」加密 Mac 資料)。
您也可以在不清除磁碟的情況下使用密碼加密並保護。請參閱:透過加密保護您的 Mac 資訊。