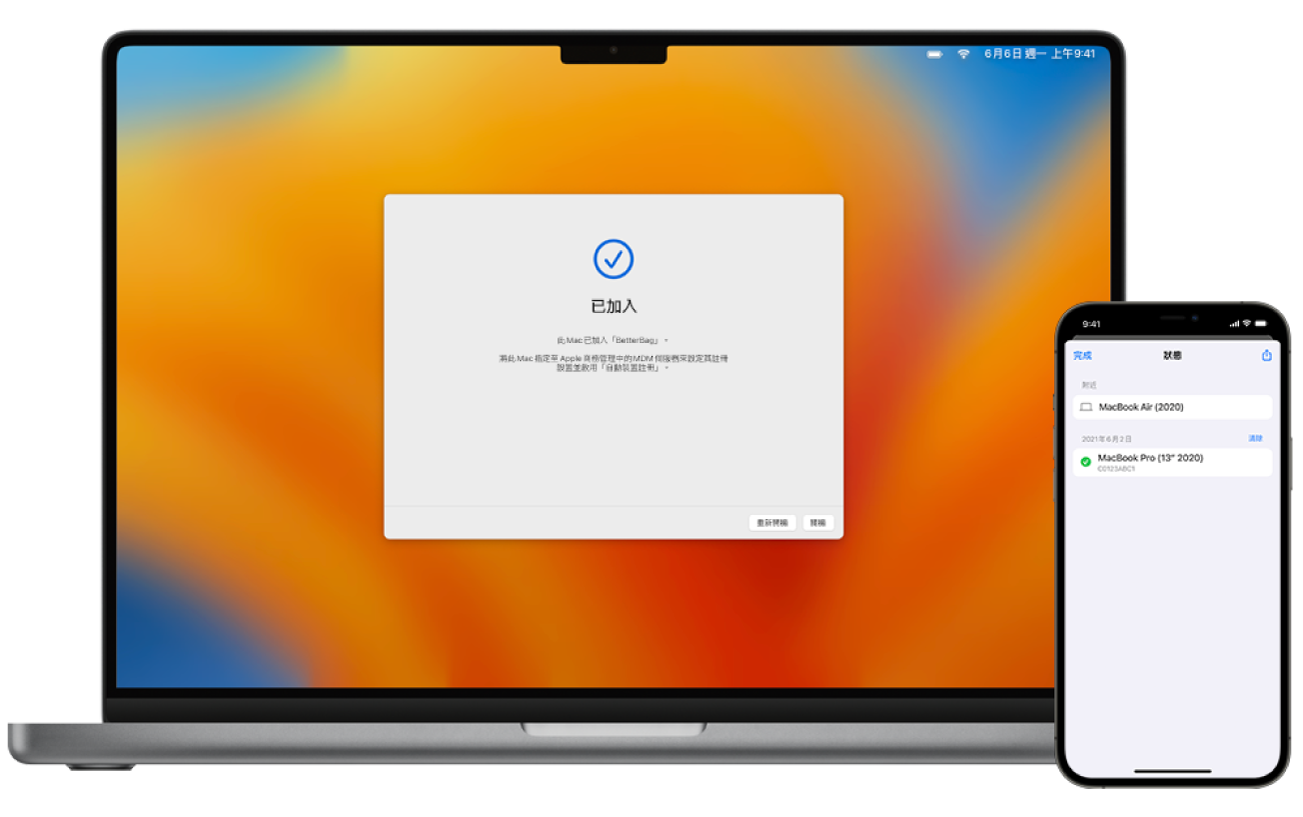使用 iPhone 版 Apple Configurator 加入已設定過的 Mac
若你想加入目前已設定至「Apple 校務管理」、「Apple 商務管理」或「Apple 商務必備」的 Mac,你必須先清除所有內容和設定。在開始之前,請先確定你已設定好 iPhone 版 Apple Configurator。
【重要事項】你的所有資料都會被清除。因為資料會被全部清除,請確定你有資料的最新備份。
在 iPhone 上啟動 Apple Configurator
 。
。若你要加入的是 Mac 可攜式電腦,請將 Mac 插入電源以防止 Mac 在程序中進入睡眠。
若 Mac 正使用乙太網路連接網際網路,請插入所有必要的連接線和轉接器。
執行下列其中一項操作:
若 Mac 具備 macOS 13 或以上版本:選擇「蘋果」選單
 >「系統設定」,按一下「一般」
>「系統設定」,按一下「一般」 ,按一下「移轉或重置」,然後按一下「清除所有內容和設定」。
,按一下「移轉或重置」,然後按一下「清除所有內容和設定」。若 Mac 具備 macOS 12 或較早版本:選擇「蘋果」選單
 >「系統偏好設定」,然後在選單列中,選擇「系統偏好設定」>「清除所有內容和設定」。
>「系統偏好設定」,然後在選單列中,選擇「系統偏好設定」>「清除所有內容和設定」。
在「清除輔助程式」中,輸入管理者資訊。
檢視內容和設定以外的將被移除的項目。
若 Mac 具有多個使用者帳號,請按一下你帳號名稱旁邊的箭頭來檢視項目。
按一下「繼續」,然後依照螢幕上的指示操作。
【注意】若你的 macOS 版本經過修改,「清除輔助程式」便無法清除 Mac 且會顯示你需要先重新安裝 macOS 的提示。如需更多資訊,請參閱:清除並重新安裝 macOS。
等待 Mac 重新啟動。
在「設定輔助程式」中選取語言,按一下「繼續」,然後在你看到「國家或地區」面板時停止。
【注意】若你錯過「國家或地區」面板,則必須重新啟動 Mac。
將 iPhone 靠近 Mac,然後執行下列其中一項操作:
掃描在「設定輔助程式」中顯示的影像。
按一下「設定輔助程式」左下角的「手動配對」,然後點一下「在 Apple Configurator 中手動配對」並輸入顯示的六位數代碼。
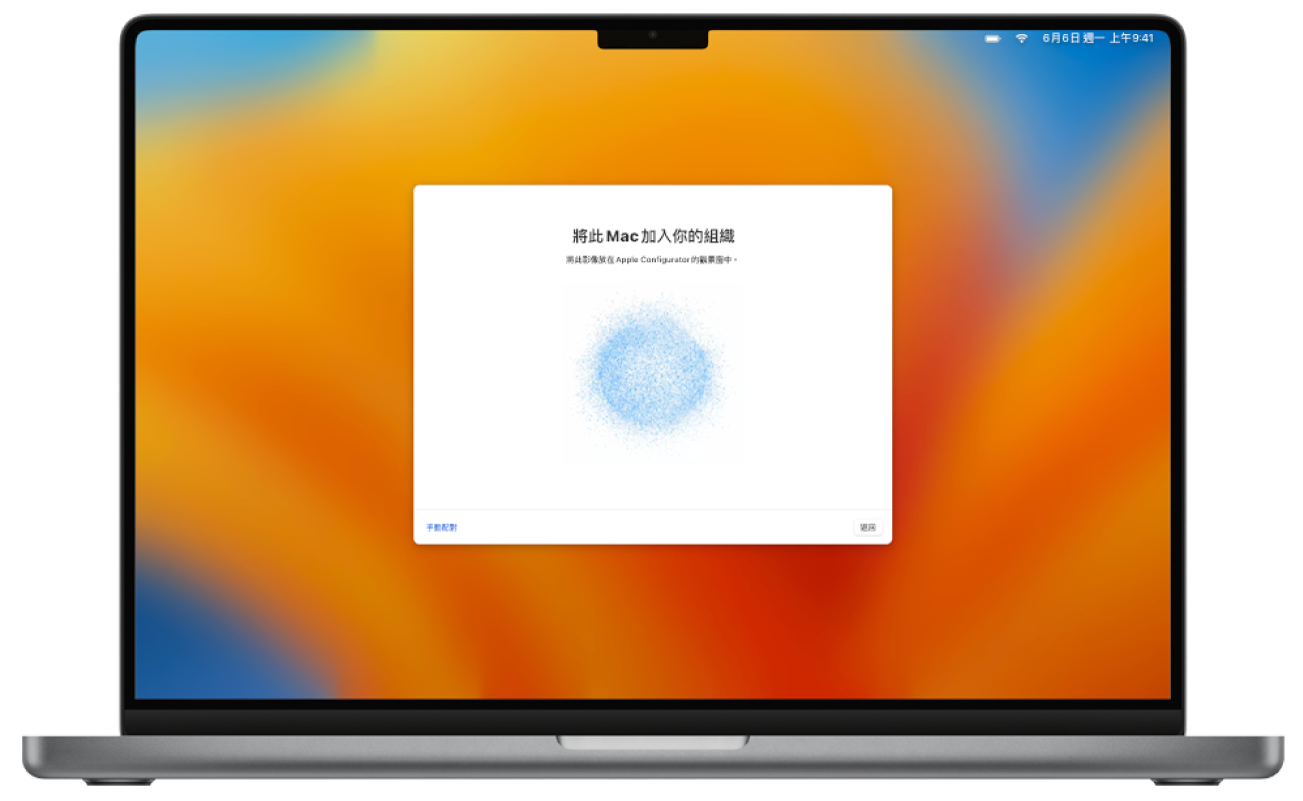
關於 Mac 的序號和其他資訊會上傳到「Apple 校務管理」、「Apple 商務管理」或「Apple 商務必備」。
等待程序完成,然後按一下「關機」來關閉 Mac。
【重要事項】若你在加入 Mac 時未選擇自動將新加入的裝置指派到 MDM 伺服器,你必須完成作業:將裝置指派到 MDM 伺服器。