配合 Mac 使用藍牙滑鼠、鍵盤或觸控式軌跡板
了解如何將藍牙輸入裝置連接至 Mac,並取得其使用秘訣。
藍牙是什麼?
藍牙是一種無線技術,能夠在相距遠達 10 米 (大約 30 呎) 的裝置 (例如:Mac、滑鼠或鍵盤) 之間,進行短距離連線。
iPhone 或 iPad 可以使用藍牙建立「個人熱點」,讓 Mac 透過無線網絡供應商的服務連接互聯網。進一步了解如何使用 iOS 裝置建立「個人熱點」。
查看 Mac 是否支援藍牙技術
大部分的 Mac 電腦均內置藍牙技術。你可以檢查自己的電腦是否支援藍牙:
在選單列中找出。如果看到藍牙圖示,即表示電腦支援藍牙技術。
在 Apple 選單中,選擇「系統偏好設定」,然後按一下「藍牙」。如果「藍牙」偏好設定列出了啟用藍牙和將裝置設定為可被偵測的選項,代表裝置已安裝藍牙功能。
在 Apple 選單中,選擇「關於此 Mac」,然後按一下「更多資料」。在「硬件」部分,選擇「藍牙」。如果「硬件設定」部分顯示資料,即表示系統已經安裝藍牙功能。
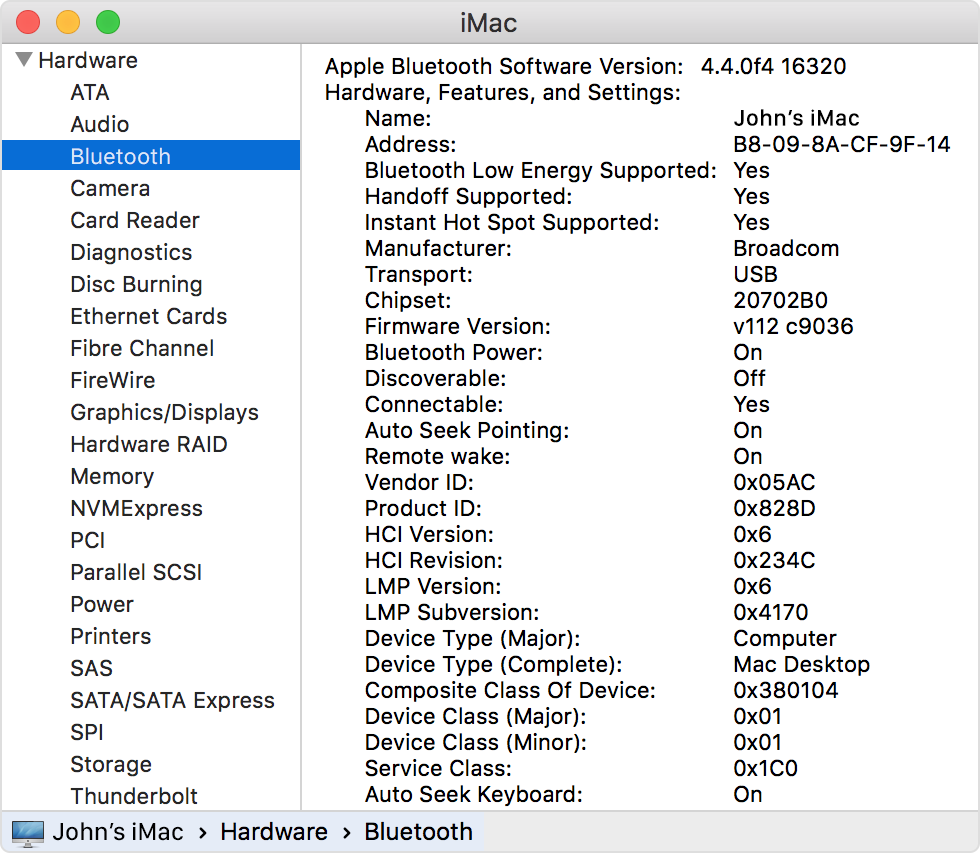
「關於藍牙」選單列圖示
顯示器右上角的藍牙選單列圖示會提供藍牙和已連接裝置的狀態資料:
藍牙已啟用,但沒有任何裝置連接到 Mac。如需連接無線裝置,請確定該裝置已開機。
藍牙已開啟,並已連接至少一部無線裝置。
至少一部無線裝置的電力不足。請點擊藍牙圖示以找出受影響的裝置,然後更換電池。
藍牙已關閉。使用有線滑鼠/觸控板或 Mac 手提電腦的內置觸控板,按一下藍牙圖示,然後選擇「開啟藍牙」。
沒有內置觸控板的 Mac 電腦必須連接 USB 滑鼠,才能關閉藍牙。
藍牙已離線且無法使用。重新啟動 Mac。如果藍牙狀態沒有改變,請拔除所有 USB 裝置,然後再次重新啟動 Mac。如果藍牙仍然顯示為無法使用,你可能需要將 Mac 送修。
將 Mac 與藍牙裝置配對
藍牙無線裝置透過稱為「配對」的程序與電腦建立關聯。配對裝置後,只要裝置在範圍內,Mac 就會自動連接到裝置。
如果 Mac 隨附無線鍵盤、滑鼠或觸控式軌跡板,則出廠時已預先配對。只要開啟裝置,Mac 應該會在啟動時自動連接到裝置。
如果你的 Apple 無線裝置是另外選購的,請了解如何為裝置配對 Mac。
將藍牙裝置與 Mac 配對之後,「藍牙」偏好設定中應該會列出該裝置:

從 Mac 移除藍牙裝置
如果想從 Mac 的裝置列表中移除 (取消配對) 藍牙裝置,請按照以下步驟操作:
選擇 Apple 選單 >「系統偏好設定」,然後按一下「藍牙」。
將指標移至你要移除的裝置上,然後按一下裝置名稱旁邊的按鈕。
移除藍牙裝置後,你需要重新執行配對程序才能再次使用該裝置。
喚醒或啟動後連接至藍牙裝置
藍牙裝置通常在 Mac 完成啟動程序不久後便可開始使用。從睡眠模式中喚醒 Mac 後,Mac 應該會立即找到 Apple 無線裝置。系統可能需要最多 5 秒才能識別其他無線裝置。你可能需要點按無線滑鼠上的按鈕來喚醒電腦。
部分藍牙裝置 (如音響耳機) 在音訊或資料停止一段時間後就會中斷連線,以節省電池電力。發生這種情況時,你可能需要按一下裝置上的按鈕,才能重新啟用裝置。詳情請參閱裝置隨附的文件。
使用藍牙裝置喚醒電腦
你可以按一下已配對的藍牙滑鼠,或按下已配對的藍牙鍵盤上的按鍵來喚醒 Mac。你可能需要按下鍵盤上的空白鍵。
如果按一下滑鼠或鍵盤按鍵仍無法喚醒電腦,你可能需要允許無線裝置喚醒電腦:
選擇 Apple 選單 >「系統偏好設定」,然後按一下「藍牙」。
按一下「進階」。
勾選「允許使用藍牙裝置來喚醒這部電腦」旁邊的選框。

將多部藍牙裝置連接至一部電腦
根據官方藍牙規格,Mac 一次最多可連接七部藍牙裝置。
不過,視乎所使用的裝置類型,實際上最多只可以連接三至四部裝置。部分裝置需要使用較多的藍牙數據,因此需求會比其他裝置大。數據需求量大的裝置可能會減少可以同時使用的裝置總數。
如果藍牙裝置沒有在「藍牙」偏好設定中列出,或連線速度變慢或表現不穩定,請嘗試關閉不使用的裝置或為裝置和 Mac 取消配對。
修正其他家用裝置的干擾
藍牙與其他家用裝置 (如無線電話、無線網絡、嬰兒監視器和微波爐等) 共用 2.4 GHz ISM 波段。如果你發現藍牙裝置有問題並懷疑是頻率擠塞所致,請參閱「AirPort 和藍牙:潛在無線干擾來源」了解詳情。
按下藍牙鍵盤上的啟動鍵
你可以在 Mac 啟動後立即按下按鍵,以執行選擇啟動磁碟、使用恢復分割區或重設 NVRAM 等功能。
詳情請參閱「Mac 的開機按鍵組合」。
對於非 Apple 製造產品,或者並非由 Apple 控制或測試的獨立網站,其相關資訊的提供不應詮釋為受到 Apple 所推薦或認可。Apple 對於第三方網站或產品的選擇、表現或使用,概不承擔任何責任。Apple 對於第三方網站的準確性或可靠性不作任何聲明。如需進一步資料,請聯絡相關供應商。