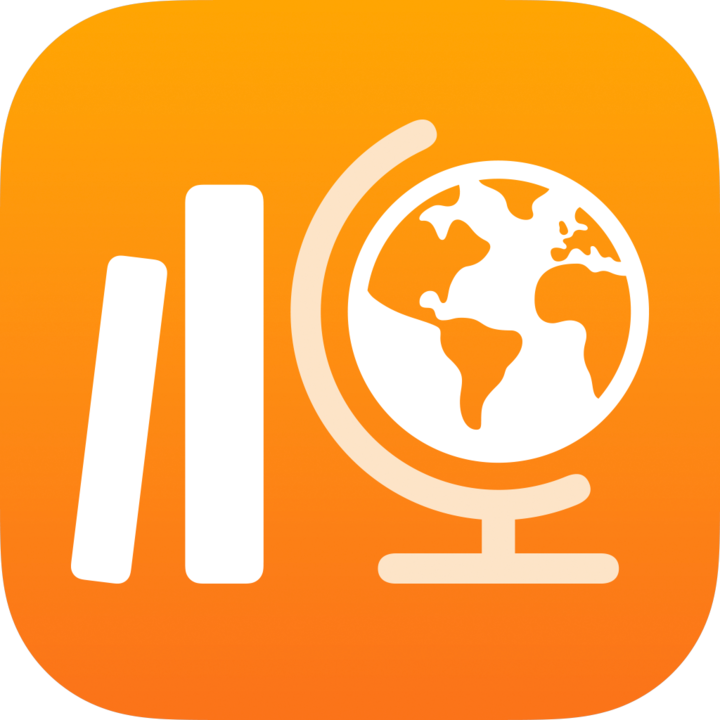
在「功課」建立習作
建立習作以向學生傳送活動、要求學生提交習作或傳送通告。學生可以檢視他們所有班級的習作,以便追蹤所有需要完成的習作。
你可以傳送習作給全班,也可以根據一位或多位學生的特定需求,將習作傳送給他們。「功課」不設向多個班級傳送同一個習作的功能。如要將相同活動和功課分派多個班級,請複製習作,向各班逐一傳送。
如果你的課堂有多位教師,他們都能看到並編輯你傳送或安排的習作。只有你可以看到習作草稿。
附註:你需要連接互聯網才能發佈習作。如果互聯網連線中斷,只要習作沒有檔案附件,你便可儲存為草稿,留待之後傳送。
在「功課」建立習作
在「功課」App
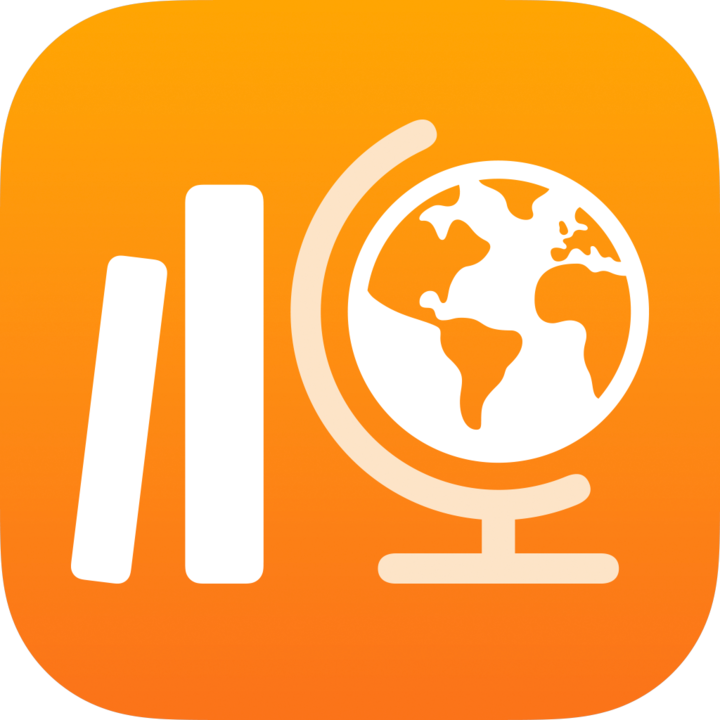 ,點一下側邊欄中「習作」旁邊的
,點一下側邊欄中「習作」旁邊的  。
。輸入習作標題。
點一下「分派對象」,點一下課堂,點一下以加入全班或當中一位或多位學生 (可向下清掃搜尋學生),然後點一下「完成」。
如要設定提交日期,點一下日期,選擇所需日期和時間,然後點一下「完成」。
如指明習作提交日期,學生在該日後提交的活動或習作將當作遲交。如要停用提交日期,點一下
 。
。如要設定送出日期,點一下「送出」,選擇你希望「功課」發佈習作的日期和時間,然後點一下「完成」。
指定發送日期助你預早建立習作,並在理想的確實日期和時間發送習作給你的學生。
如要加入活動,請點一下「加入活動」,然後再點要加入的活動類型,最後選擇活動。
如果你加入了檔案、相片、影片或掃描文件活動,可以指定要如何分享活動,方法是點一下
 ,然後點一下下列其中一個選項:
,然後點一下下列其中一個選項:每位學生都可以編輯其個人的檔案:「功課」會向每位學生傳送檔案副本。你與每位學生在其檔案上工作。
學生合作編輯一份檔案:「功課」會向所有學生傳送同一個檔案副本(僅限 iWork 檔案)。你和全班學生會在同一共享檔案上工作。
只有你可進行更改:「功課」會向所有學生傳送同一份檔案副本。學生可以檢視檔案,但只有你和合作教師可以編輯檔案。
附註:你只能編輯新活動的檔案分享權限。發佈活動後則無法編輯檔案分享權限。
輸入指示文字並加入多媒體。
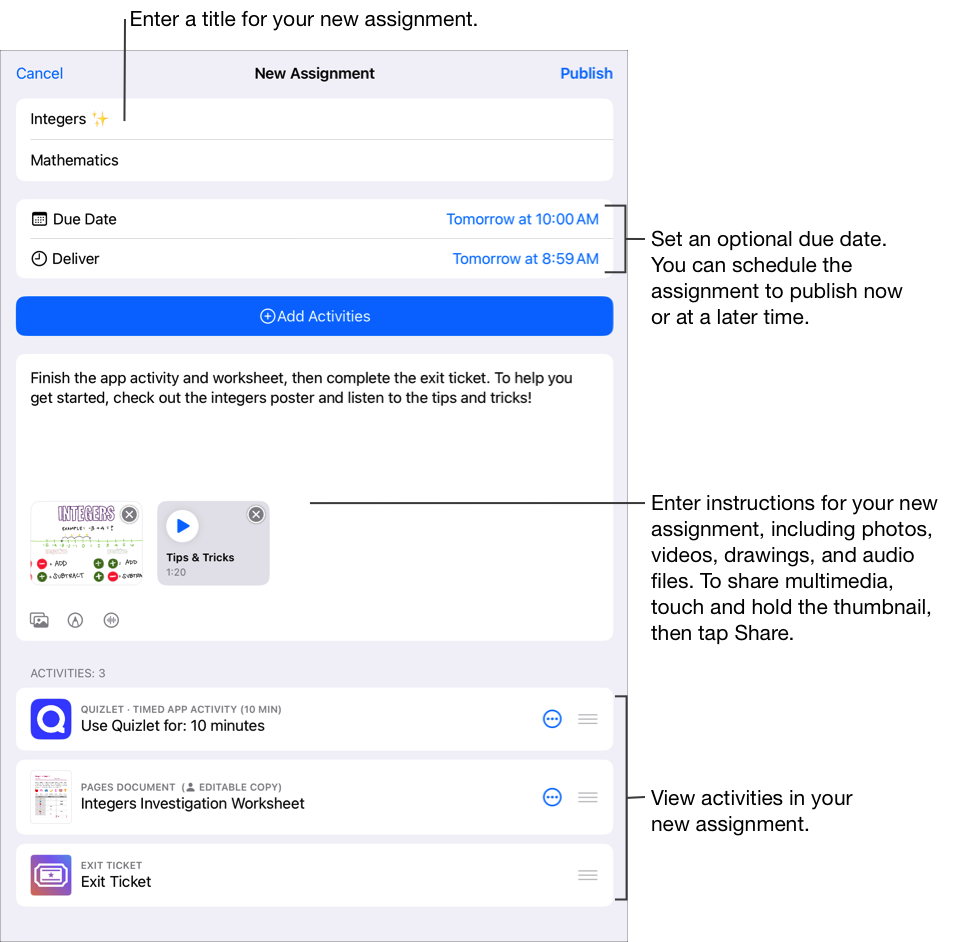
請執行以下其中一項:
如果你已準備好發佈習作,請點一下「張貼」。
如果你指定了一個送出日期,點一下「編排」。「功課」會儲存習作,並在指定的日期和時間傳送。
如果你還沒準備好傳送或安排習作,點一下「關閉」,點一下「取消」,然後點一下「儲存為草稿」,留待之後傳送。
從其他 iPadOS App 建立習作
點一下「分享」按鈕。
在分享選項的第一部分,點一下「功課」(向左輕掃以查看更多選項)。
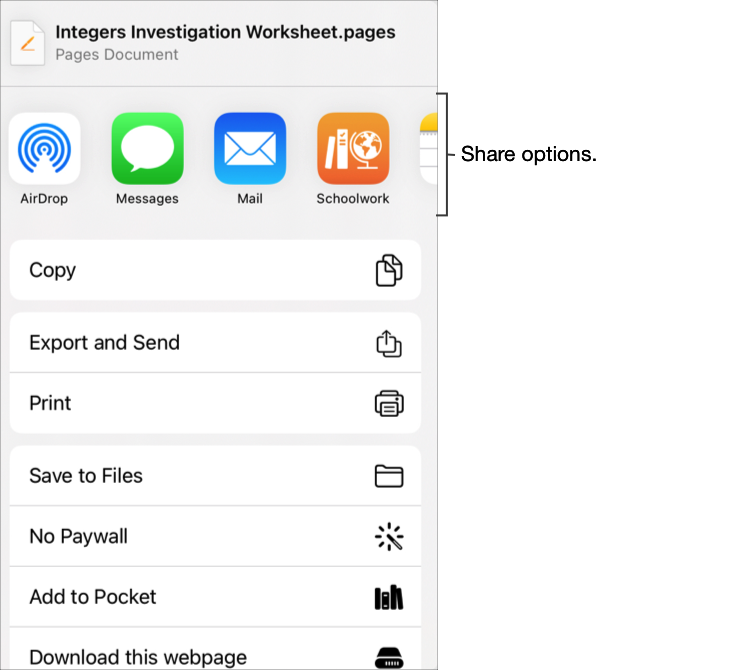
輸入習作的標題,點一下「類型」彈出式選單 (如適用),選擇「習作」,然後點一下「建立」。
「功課」會建立習作草稿並新增你的活動 (App、檔案、相片、影片、連結)。
在「功課」中開啟習作草稿,然後點一下「編輯習作」。
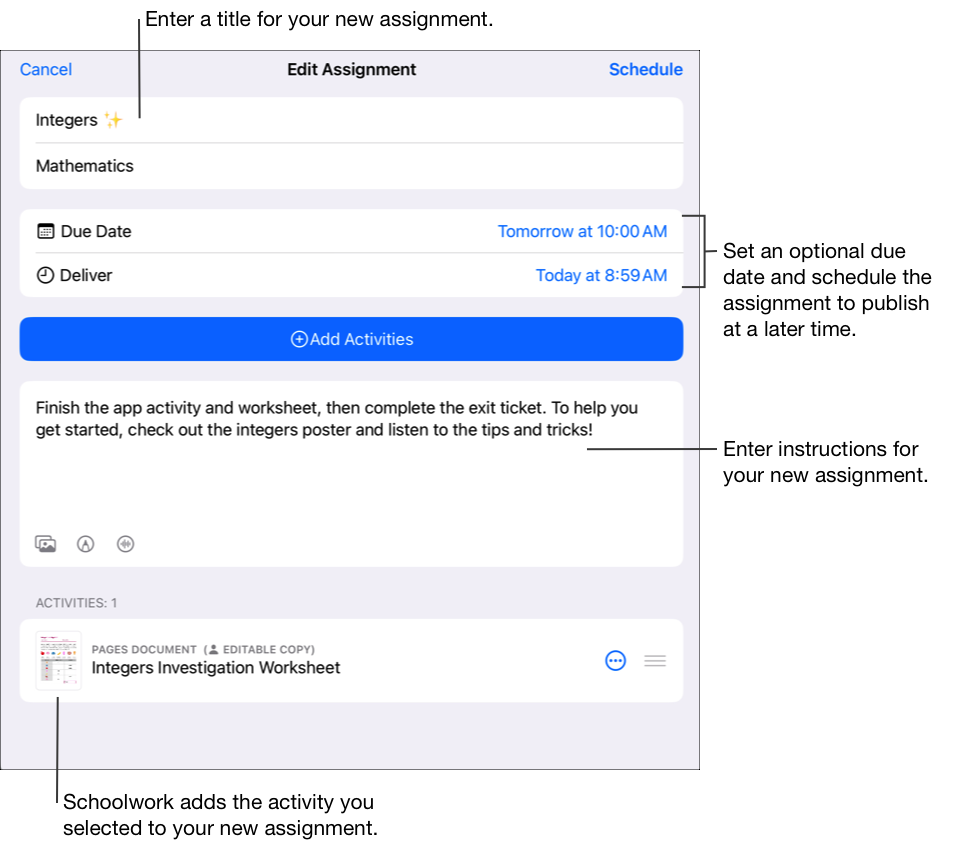
編輯習作詳細資料:加入、移除和更新標題、收件人、提交日期、發佈日期、活動、指示文字和媒體。
如要重新排列多媒體檔案,請長按該檔案,然後拖曳到指示中的新位置。如要移除檔案,點一下
 。
。如要發佈已更新習作,請點一下「張貼」。
如果你指定了一個送出日期,點一下「編排」。「功課」會儲存習作,並在指定的日期和時間傳送。
使用 Common Cartridge 檔案建立習作
在「功課」App
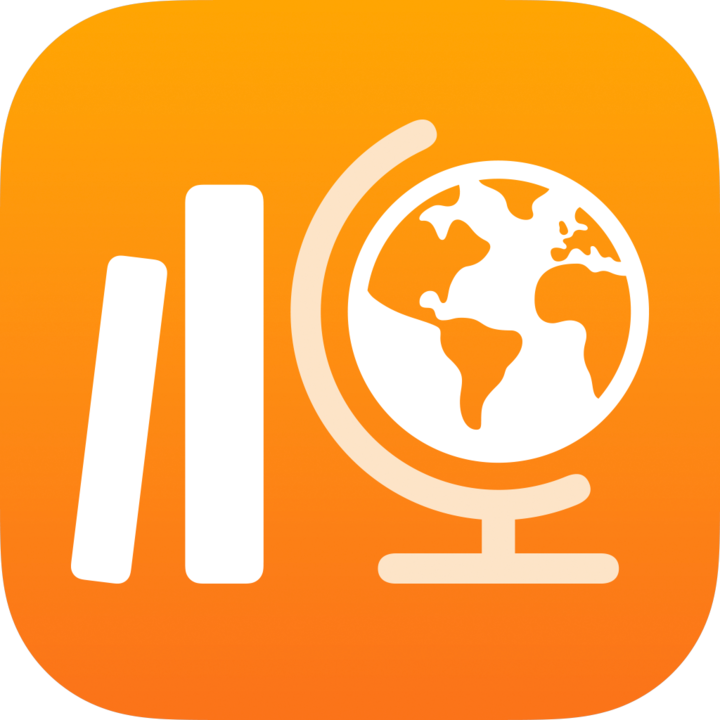 ,點一下側邊欄的「最近活動」、「習作」或課堂,然後點一下右上角的
,點一下側邊欄的「最近活動」、「習作」或課堂,然後點一下右上角的 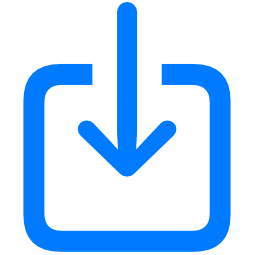 。
。搜尋檔案或前往檔案,然後點一下檔案以輸入內容。
你可以輸入 Common Cartridge 檔案(CC 1.0 至 1.3)內容。請參閱 Common Cartridge。
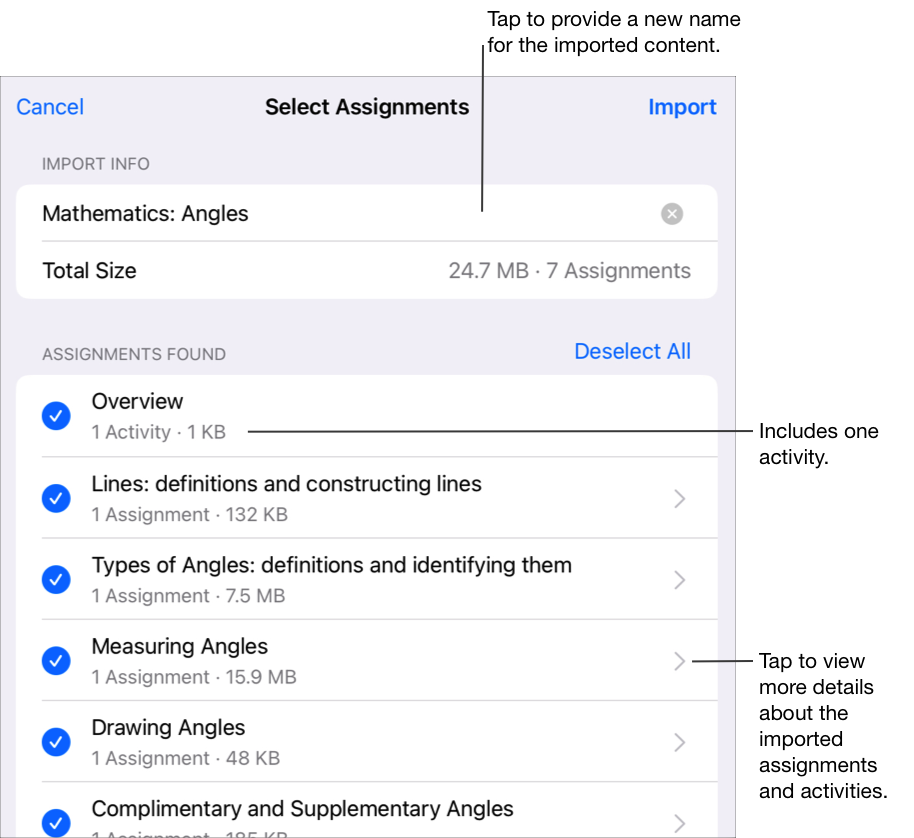
如要重新命名輸入的資料,請點一下名稱,輸入新名稱。
點一下以選擇你要輸入為新習作和活動的內容,然後點一下「輸入」。
當你依照「已輸入」篩選檢視頁時,「功課」會輸入你的內容並顯示新習作。輸入完成之前,如你想停止輸入作業,請點一下「輸入」的「取消輸入」。
重要事項:在你複製習作、加入收件人並發佈已輸入的習作後,學生和合作教師才會看到這些習作。
建立習作時,請留意以下各項:
每份習作可加入最多 20 個活動。
習作不能包括大於 2 GB 的檔案。
一個班級中最多可有 200 個有效習作。
在 App 建立習作並新增檔案後,檔案副本會加到你的習作。如要編輯共享副本,請在 iCloud 雲碟或「功課」開啟新檔案。