
在 Mac 上的 Safari 中允許或封鎖彈出式視窗
彈出式視窗可能實用,也可能帶來干擾。 部份網站要求允許彈出式視窗。 例如,銀行網站可能會在彈出式視窗中顯示你的月結單。 其他網站則可能讓彈出式視窗充斥你的螢幕。
你可以允許或封鎖個別網站或全部網站的彈出式視窗。 如你不確定是否要阻擋網站上的彈出式視窗,你可以選擇在網站要顯示彈出式視窗時封鎖並接收通知,然後決定是否顯示彈出式視窗。
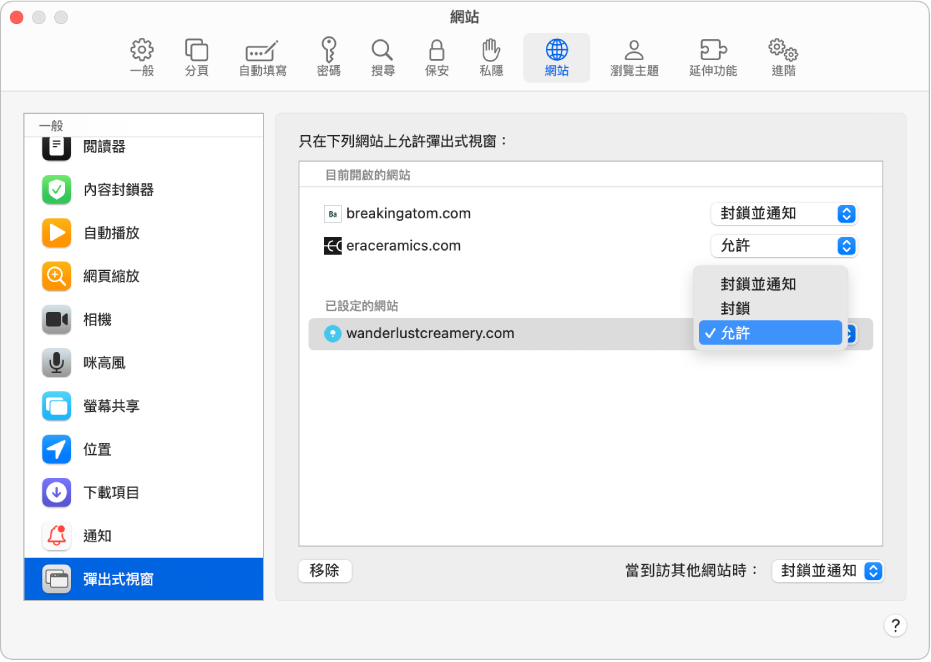
允許單一網站的彈出式視窗
在 Mac 上前往 Safari App
 。
。前往網站。
選擇 Safari >「設定」,然後按一下「網站」。
按一下左邊的「彈出式視窗」。
如你看不到「彈出式視窗」,請確定捲動至列表底部。
在網站的彈出式選單中,選擇「允許」。
封鎖單一網站的彈出式視窗
在 Mac 上前往 Safari App
 。
。前往網站。
選擇 Safari >「設定」,然後按一下「網站」。
按一下左邊的「彈出式視窗」。
如你看不到「彈出式視窗」,請確定捲動至列表底部。
在網站的彈出式選單中,選擇以下其中一項:
封鎖並通知: 網站不會顯示彈出式視窗;但到訪該網站時,你可以在「智慧型搜尋」欄位中按一下
 來選擇顯示彈出式視窗。
來選擇顯示彈出式視窗。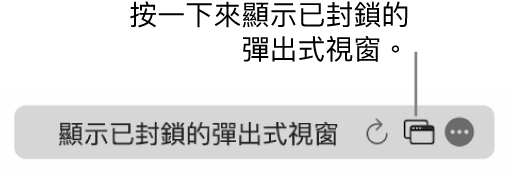
封鎖: 網站不會顯示彈出式視窗。
允許所有網站的彈出式視窗
在 Mac 上前往 Safari App
 。
。選擇 Safari >「設定」,然後按一下「網站」。
按一下左邊的「彈出式視窗」。
如你看不到「彈出式視窗」,請確定捲動至列表底部。
如「已設定的網站」下有列出的網站,且你想更改這些網站的設定(例如它們已設定為「封鎖」,但你想將其改為「允許」),請選取每個網站,然後按一下「移除」。
如果你沒有看到「已設定的網站」,可能是你尚未為任何網站設定彈出式視窗設定,或是你已經清除列表。
按一下「當到訪其他網站時」彈出式選單,然後選擇「允許」。
封鎖所有網站的彈出式視窗
在 Mac 上前往 Safari App
 。
。選擇 Safari >「設定」,然後按一下「網站」。
按一下左邊的「彈出式視窗」。
如你看不到「彈出式視窗」,請確定捲動至列表底部。
如「已設定的網站」下有列出的網站,且你想更改這些網站的設定(例如它們已設定為「允許」,但你想將其改為「封鎖」),請選取每個網站,然後按一下「移除」。
如果你沒有看到「已設定的網站」,可能是你尚未為任何網站設定彈出式視窗設定,或是你已經清除列表。
按一下「當到訪其他網站時」彈出式選單,然後選擇下列其中一項操作:
封鎖並通知: 網站不會顯示彈出式視窗;但到訪彈出式視窗已被封鎖的網站時,你可以在「智慧型搜尋」欄位中按一下
 來選擇顯示彈出式視窗。
來選擇顯示彈出式視窗。封鎖: 網站不顯示彈出式視窗。
如你封鎖某網站上的彈出式視窗後卻繼續看到那些彈出式視窗,你的 Mac 上可能有你不想要的軟件。 請參閲 Apple 支援文章:Safari 的彈出式視窗廣告和視窗。
附註:封鎖彈出式視窗可能亦會封鎖部份你想瀏覽的內容。