
在 Mac 上的 Safari 中自動填寫信用卡資料
使用「自動填寫」,你可以輕易填寫先前儲存過的信用卡資料,包括安全碼。
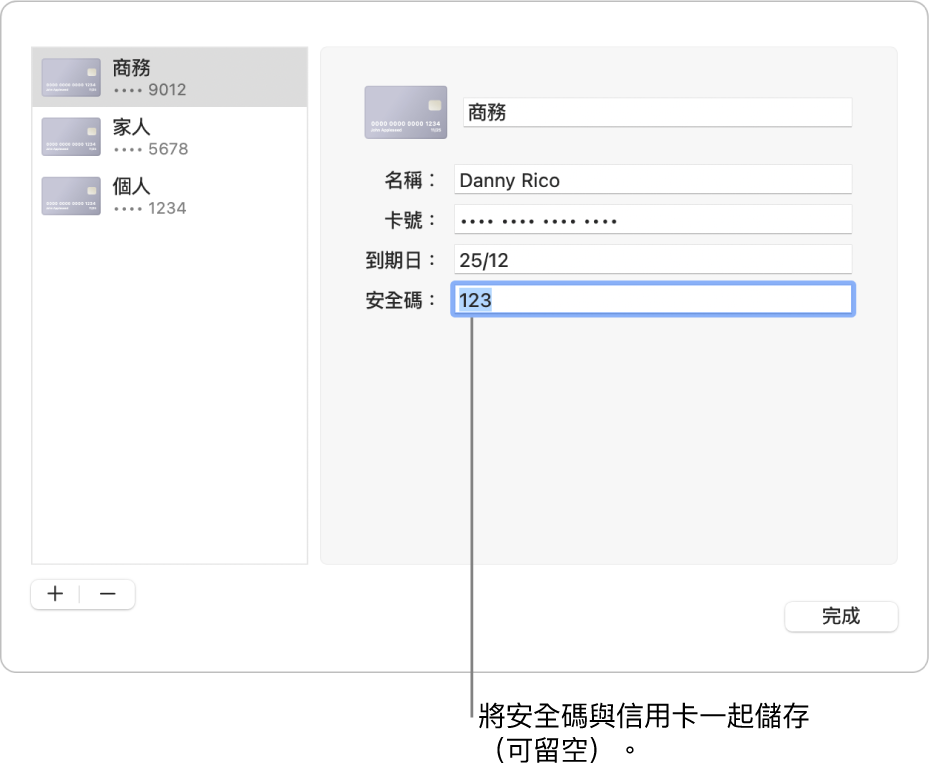
新增或移除已儲存的信用卡
在 Mac 上的 Safari App
 中,選擇 Safari >「設定」,然後按一下「自動填寫」。
中,選擇 Safari >「設定」,然後按一下「自動填寫」。選取「信用卡」,按一下「編輯」,然後依照螢幕上的指示來操作。
填寫你的信用卡資料
在你 Mac 上的 Safari App
 購物時,按一下信用卡的欄位。
購物時,按一下信用卡的欄位。從儲存過的信用卡列表中選擇。
如果你的 Mac 或 Apple 鍵盤配備 Touch ID,你可以使用 Touch ID 來為選擇的信用卡填寫已儲存的資料。 如要設定 Touch ID 來配合 Safari「自動填寫」功能,請參閱:更改「Touch ID 與密碼」設定。
如有欄位為空白或顯示的資料種類錯誤,按一下該欄位,然後按一下信用卡的圖像並選擇正確的資料(或使用觸控欄)。
貼士:如你在 Mac 或其他 Apple 裝置上設定「iCloud 鑰匙圈」來自動填寫資料,你可以在那些裝置上使用「自動填寫」來輸入之前已儲存的信用卡資料。
如果無法自動填寫信用卡資料
請嘗試下列操作:
在 Mac 上的 Safari App
 中,選擇 Safari >「設定」,按一下「自動填寫」,然後確定已選取「信用卡」。
中,選擇 Safari >「設定」,按一下「自動填寫」,然後確定已選取「信用卡」。如你的 Mac 或 Apple 鍵盤配備 Touch ID,你又想用 Touch ID 來填寫信用卡資料,請選擇 Apple 選單

 ,然後開啟右邊的「使用 Touch ID 自動填寫密碼」。 (你可能需要向下捲動。) 請參閱:更改「Touch ID 與密碼」設定。
,然後開啟右邊的「使用 Touch ID 自動填寫密碼」。 (你可能需要向下捲動。) 請參閱:更改「Touch ID 與密碼」設定。
Safari 如何保護你的信用卡資料
信用卡資料會在你的 macOS 鑰匙圈中進行加密。 如果你的 Mac 上已設定「iCloud 鑰匙圈」,它亦會在你的「iCloud 鑰匙圈」中進行加密。
如果你在 Safari 中移除信用卡資料,它便會從你的 macOS 鑰匙圈中刪除。 如果你的 Mac 和其他 Apple 裝置已設定「iCloud 鑰匙圈」,它也會從你的其他裝置中移除。
為了安全起見,請設定你的 Mac 在開機時顯示登入視窗,並在睡眠或螢幕保護程式開始時要求輸入密碼。 請設定你的 iPhone、iPad 和 iPod touch 要求輸入密碼才能解鎖螢幕: 請前往「設定」>「Face ID 與密碼」(或「Touch ID 與密碼」,然後點一下「開啟密碼」。
重要事項:任何以你的用户登入資料來使用你的 Mac 的用户,Safari 皆會為其自動填寫你的資料。 如其他 Apple 裝置和你的 Mac 已設定「iCloud 鑰匙圈」,其也會為使用你這些裝置的任何用户自動填寫你的資料。