
在 Mac 上的 Safari 中自動填寫你的用户名稱和密碼
使用「自動填寫」,你可以輕易填寫先前儲存過的網站用户名稱和密碼。在網站上建立密碼時,它也可以為你建立高強度密碼。已為你輸入資料的欄位會以黃色強調顯示。
填寫你的用户名稱和密碼
在 Mac 上的 Safari App ![]() 中執行下列任何一項操作:
中執行下列任何一項操作:
如果你先前已為網站儲存過用户名稱和密碼,請使用「自動填寫」來輸入資料和登入。在用户名稱欄位中按一下,然後選擇你的用户名稱(或使用 觸控欄)。
如你的 Mac 或 Apple 鍵盤配備 Touch ID,你可以使用 Touch ID 來填寫你已儲存的用户名稱和密碼,並且登入。如果網站設有記錄你的資料的選項(例如「記住我」的剔選框),而你又想使用此選項,請在使用 Touch ID 前先選取該選項。如你的 Mac 連接到外置顯示器,且內置顯示器已關閉,請輸入 Mac 的帳户密碼,然後按一下「自動填寫」。
如果網站沒有已儲存的用户名稱和密碼,請儲存資料並在下次使用「自動填寫」。輸入用户名稱和密碼,或自動製作高強度密碼(如下說明),然後在出現要求時按一下「使用高強度密碼」。
貼士:你也可以使用你的 Apple ID 和「使用 Apple 登入」來建立網站的帳户。請參閱:在 Mac 上使用「使用 Apple 登入」。
自動製作高強度密碼
在 Mac 上的 Safari App ![]() 中:
中:
開始建立新的網站密碼,並已在 Mac 上設定「iCloud 鑰匙圈」,便會為你建議一個獨有且難以猜測的密碼。如果你未設定「iCloud 鑰匙圈」,請按一下密碼欄位,按一下「自動填寫鑰匙」
 ,然後選擇「建議新密碼⋯」。
,然後選擇「建議新密碼⋯」。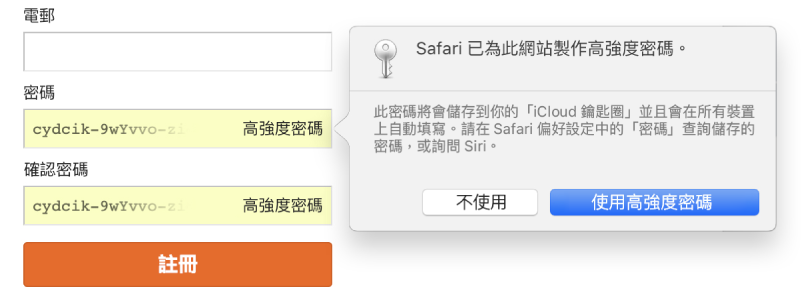
貼士:如你在 Mac 或其他裝置上使用「iCloud 鑰匙圈」來保持資料安全,你可以在所有裝置上使用「自動填寫」來輸入之前已儲存的用户名稱和密碼。
Safari 如何保護你的用户名稱和密碼
用户名稱和密碼會在你的 macOS 鑰匙圈中進行加密。如果你的 Mac 上已設定「iCloud 鑰匙圈」,它們也會在你的「iCloud 鑰匙圈」中進行加密。
如果你在 Safari 中移除用户名稱和密碼,它們便會從你的 macOS 鑰匙圈中刪除。如果你的 Mac 和其他裝置已設定「iCloud 鑰匙圈」,它們也會從你的其他裝置中移除。
為了安全起見,請設定你的 Mac 在開機時顯示登入視窗,並在睡眠或螢幕保護程式開始時要求輸入密碼。請設定你的 iPhone、iPad 和 iPod touch 要求輸入密碼才能解鎖螢幕:前往「設定」>「Face ID 與密碼」,然後點一下「開啟密碼」。
重要事項:任何以你的用户登入資料來使用你的 Mac 的用户,Safari 皆會為其自動填寫你的資料。如其他裝置和你的 Mac 已設定「iCloud 鑰匙圈」,其也會為使用你這些裝置的任何用户自動填寫你的資料。