
在 Mac 上新增或更改提醒事項
為待辦事項、專案和你要追蹤的任何其他項目新增提醒事項。使用子任務來進一步整理你的列表。你的新提醒事項和變更會在你以相同帳户設定的所有 Apple 裝置上顯示。
附註:如使用已更新的 iCloud 提醒事項,你可使用此指南描述的所有「提醒事項」功能。如使用其他供應商提供的帳户,部份功能將無法使用。
新增提醒事項
將提醒事項加至列表時,已提供日期、位置、標籤和旗標以便你快速輸入。
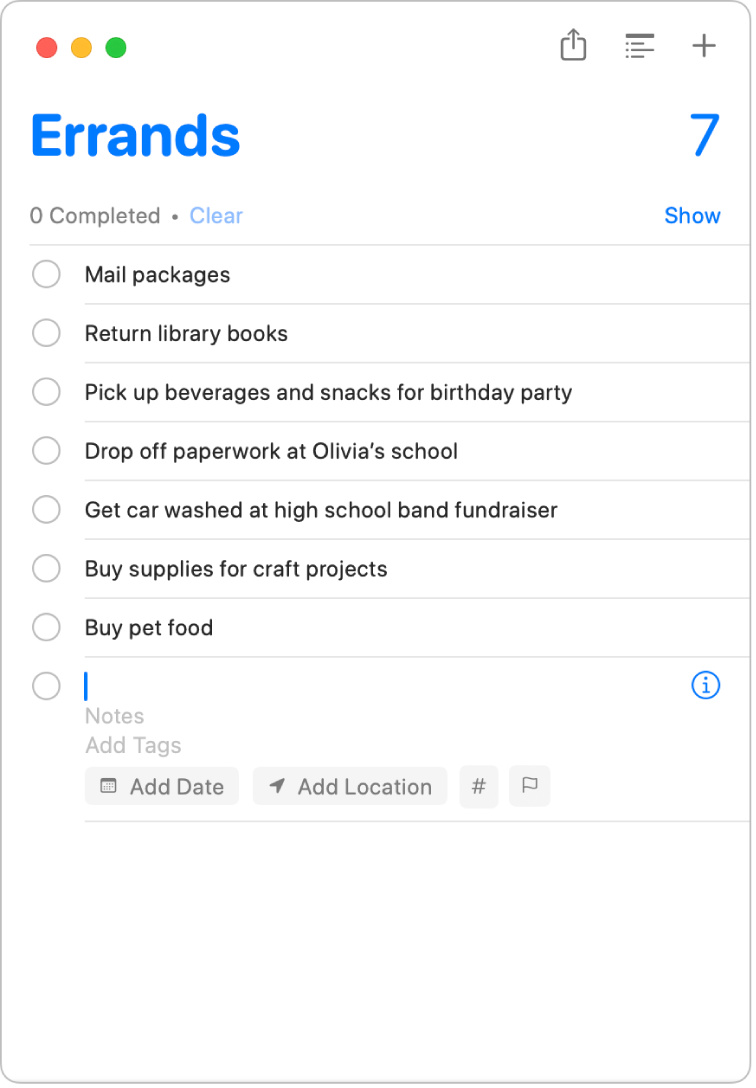
在 Mac 上的「提醒事項」App
 中,在側邊欄中選取提醒事項。
中,在側邊欄中選取提醒事項。按一下右上角的「加入」按鈕
 (或使用觸控欄)。
(或使用觸控欄)。輸入提醒事項的標題。
如你開始輸入的標題與列表中之前已完成的提醒事項相符,建議就會出現,請按一下它來快速再次輸入項目。
請執行下列任一項操作:
加入備註:在提醒事項文字的下方輸入備註。你可以使用粗體或斜體文字,以及項目符號列表等格式功能來讓你的備註更易讀(請選擇「編輯」>「字體」,或者「編輯」>「項目符號和編號」)。
在指定日期和時間收到提醒:按一下「新增日期」,選擇一個建議日期或按一下「自訂」來使用日曆選取日期。輸入日期後,可選擇按一下「新增時間」,然後選擇一個建議的時間。如你並無輸入時間,則提醒事項會維持一整日。
到達或離開某個位置時收到提醒:按一下「新增位置」,然後選擇一個建議位置,或開始輸入位置名稱後再選擇建議位置。
為提醒事項加上標籤:按一下「標籤」按鈕,然後選擇一個現有的標籤或按一下「新增標籤」來製作和套用新標籤。
為提醒事項加上旗標:按一下「旗標」按鈕。
如要快速將多個提醒事項加至相同列表,請在輸入各提醒事項後按下 Return。
Siri:你可以這樣說:
「記住去買燈膽」
「將香蕉加入我嘅購物清單」
使用自然語言新增提醒事項
在提醒事項中使用自然語言來加快製作提醒事項
在 Mac 上的「提醒事項」App
 中,在側邊欄中選取提醒事項。
中,在側邊欄中選取提醒事項。按一下右上角的「加入」按鈕
 (或使用觸控欄)。
(或使用觸控欄)。輸入提醒事項,包括你想收到提醒的日期或時間。
例如,提醒事項可以是「逢星期三 5 點鐘帶瑪莉去合唱團練習」、「星期五 4 點鐘租電影」或「星期六交帳單」。
按一下建議日期。
使用檢閱器更改或加入更多提醒事項的詳細資料
製作提醒事項後,你可以使用檢閱器更改詳細資料或加入更多詳細資料。除日期、時間和位置欄位外,檢閱器包括其他欄位讓你可設定重複的提醒事項、在向人傳送訊息時收到提醒及在提醒事項中加入 URL 或影像。
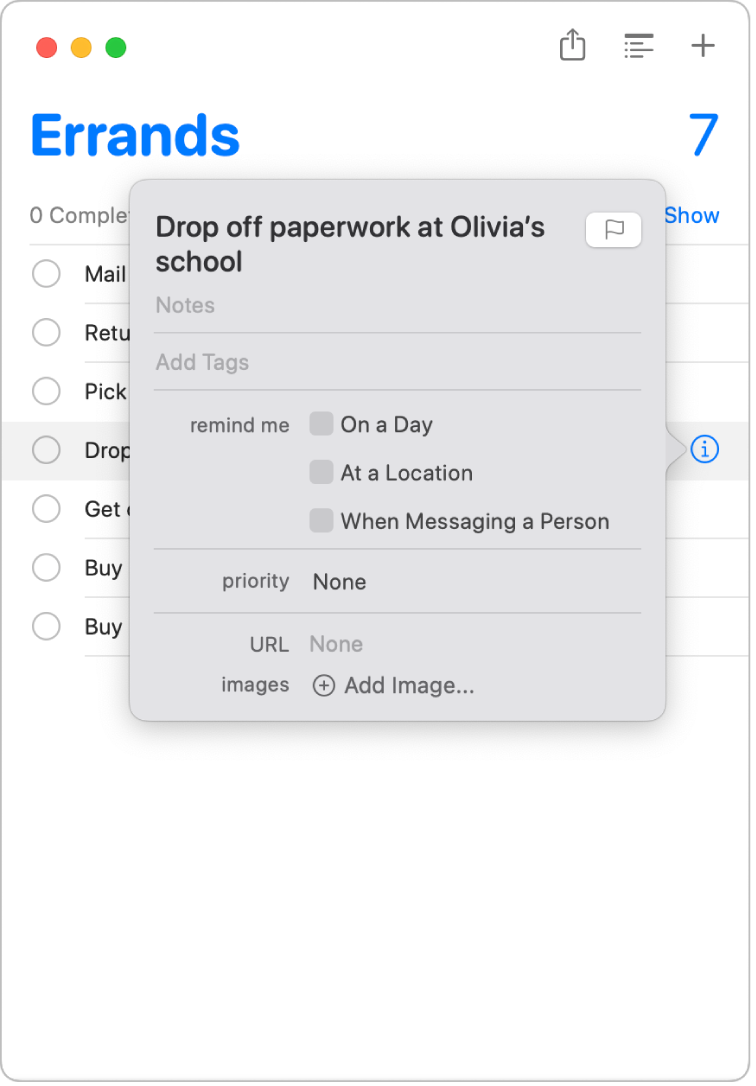
在 Mac 上的「提醒事項」App
 中,將指標移至提醒事項上,然後按一下「資料」按鈕
中,將指標移至提醒事項上,然後按一下「資料」按鈕  。
。你也可以選擇提醒事項,然後使用觸控欄。
執行下列其中一個動作。
更改提醒事項標題:選取目前的文字,然後輸入新的文字。
加入備註:在提醒事項文字的下方輸入備註。
為提醒事項加上標籤:按一下「加入標籤」的欄位,然後選擇標籤。或輸入一個新標籤:
為提醒事項加上旗標:按一下「旗標」按鈕。
在指定日期和時間收到提醒:選取「指定日期」剔選框,按一下日期,然後使用日曆來選擇日期或在月、日和年欄位中輸入日期。輸入日期後,選取「指定時間」剔選框,然後在時分欄位中輸入時間,或不選取「指定時間」剔選框讓提醒事項維持一整日。
如你想收到重複行程的提醒,請將指標移至重複的欄位,按一下彈出式選單,然後選擇選項。如要為重複行程設定結束日期,請將指標移至結束重複欄位上,按一下彈出式選單,選擇「於日期」,然後使用日曆來選擇日期或在月份、日子和年份欄位中輸入日期。
到達或離開某個位置時收到提醒:選取「指定位置」剔選框,按一下「輸入位置」欄位,選擇一個建議位置或輸入位置後再選擇建議位置,然後選擇「抵達」或「離開」。
向人傳送訊息時收到提醒:選取「向人傳送訊息時」剔選框,按一下「新增聯絡人」,然後選擇一名聯絡人。
更改優先次序:將指標移至優先次序欄位上,按一下彈出式選單,然後選擇選項。提醒事項列表中會顯示驚嘆號來表示優先次序:一個表示低、兩個表示中,而三個表示高。
加入 URL:按一下 URL 欄位,並輸入網址。
加入影像:按一「加入影像」,選擇「相片」,選擇一個或多個影像,然後拖移影像至提醒事項。如你附近有 iPhone 或 iPad,你可以選擇拍攝相片、掃描文件或加入圖畫。
貼士:如要為你經常到訪的地址建立位置的提醒事項—如公司或住家—請在「通訊錄」將地址新增至你的卡片。然後在設定位置提醒事項時,建議位置列表包括你名片中的地址。