
在 Mac 上的「相片」中製作幻燈片
在「相片」中,有兩種方法可以製作幻燈片。你可以快速播放時刻中相片的幻燈片,輔以主題和音樂來加強其完整性。
如果你要對幻燈片進行更多選項的控制,可以製作並儲存幻燈片計劃項目。你可以選擇一組相片,然後加入文字、選擇主題、加入音樂,並設定每張幻燈片顯示的時間長度。你可以在幻燈片中包括影片剪輯片段,並輸出幻燈片以在 Mac、iOS 裝置或 Apple TV 上播放。
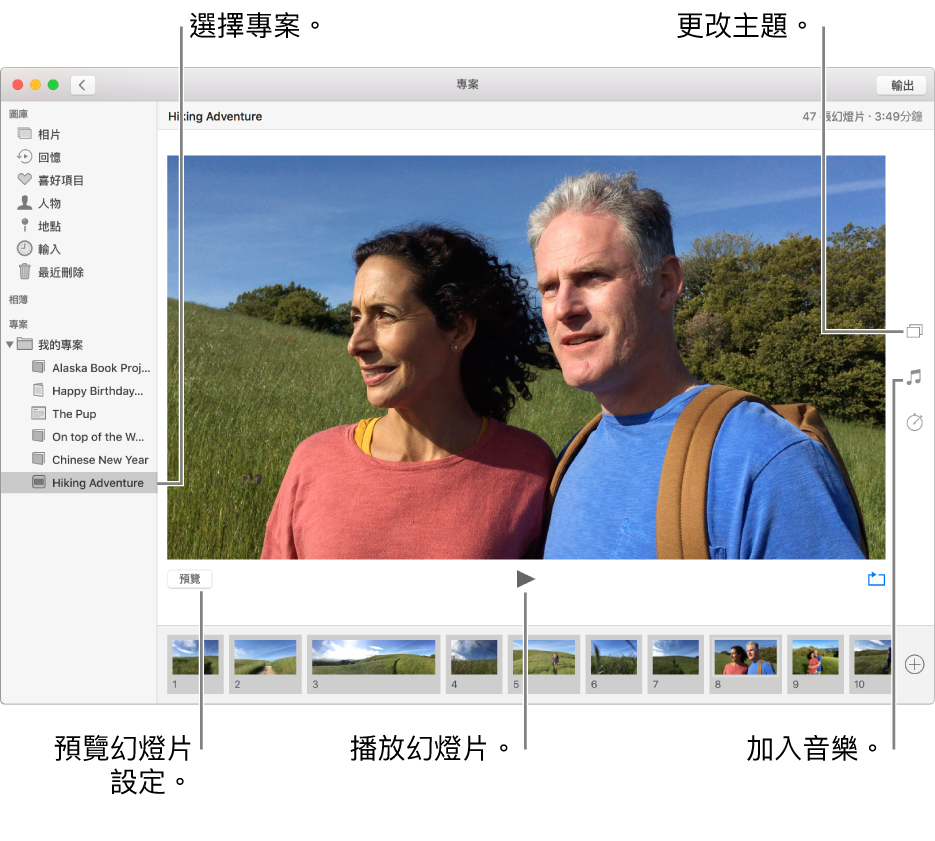
播放即時幻燈片
你可以快速播放時刻中相片的幻燈片。你可以選擇幻燈片的主題和音樂,但你無法再進一步自訂幻燈片。
在 Mac 上的「相片」App
 中,按一下側邊欄中的「相片」,然後按一下工具列中的「時刻」。
中,按一下側邊欄中的「相片」,然後按一下工具列中的「時刻」。選擇時刻中的部份相片,然後選擇「檔案」>「播放幻燈片」。
按一下「主題」,然後選擇主題。
主題的預覽會顯示在面板中。
按一下「音樂」,並選擇你要的歌曲。
如要關閉音樂,再按一下歌曲來將其取消選取。
按一下「播放幻燈片」。
如要停止播放幻燈片,請按下 Escape(esc)鍵。你也可以按下方向鍵來快轉或倒轉幻燈片,並按下空白鍵來暫停幻燈片。
製作幻燈片專案
在 Mac 上的「相片」App
 中,選擇幻燈片中你要的相片。
中,選擇幻燈片中你要的相片。你可以稍後加入或移除相片(請參閱下方的「在幻燈片中加入或移除相片與文字」)。
選擇「檔案」>「製作」>「幻燈片」>「相片」。
按一下「幻燈片」彈出式選單並選擇「新增幻燈片」。
在「幻燈片名稱」欄位中輸入幻燈片名稱,然後按一下「好」。
如要重新排列相片,請在視窗底部將相片拖移至你要的順序。
如要選擇主題,按一下「主題」按鈕
 ,然後按一下主題。
,然後按一下主題。你可以隨時更改主題。你所選擇的主題決定了文字位置、字體及幻燈片間顯示的過場效果。搖攝和縮放特效,又稱為 Ken Burns 特效,全可用於 Ken Burns 主題。
如要為幻燈片選擇音樂,請按一下「音樂」按鈕
 ,再按一下「音樂資料庫」旁的向下箭嘴,然後選擇一或多首歌曲。
,再按一下「音樂資料庫」旁的向下箭嘴,然後選擇一或多首歌曲。從彈出式選單中選擇「主題歌曲」來查看「相片」隨附的音樂,或者選擇 iTunes 來查看你 iTunes 資料庫中的音樂。拖移你所選擇的歌曲來更改其播放的順序。如要刪除歌曲,請將其選取並按下 Delete 鍵。
附註:如果你的 iTunes 音樂沒有列出,請關閉「相片」,然後開啟 iTunes 並登入(如尚未登入)。開啟 iTunes 後,重新開啟「相片」,然後選取幻燈片。按一下「音樂」按鈕
 ,再從彈出式選單中選擇 iTunes,音樂列表就會出現。
,再從彈出式選單中選擇 iTunes,音樂列表就會出現。如要更改每張幻燈片顯示的時間長度,按一下「持續時間」按鈕
 ,然後執行下列任何一項操作(部份選項不適用於部份主題):
,然後執行下列任何一項操作(部份選項不適用於部份主題):設定幻燈片以符合所選音樂的長度:選擇「依音樂長度」。
設定幻燈片的特定顯示時間:選擇「自訂」,然後拖移滑桿來指定幻燈片應播放的時間長度。
設定整個幻燈片的過場效果:選擇「過場效果」剔取框,然後從彈出式選單中選擇過場效果類型。
設定幻燈片以符合螢幕:剔取「縮放相片以符合螢幕大小」剔取框。
如要查看幻燈片的預覽,請按一下「預覽」按鈕。
再按一下「預覽」可停止預覽。你也可以按一下「循環播放」按鈕
 來設定讓幻燈片連續循環播放。
來設定讓幻燈片連續循環播放。如要播放幻燈片,請按一下「播放」按鈕
 。
。
如要停止播放幻燈片,請按下 Escape(esc)鍵。你也可以按下方向鍵來快轉或倒轉幻燈片,並按下空白鍵來暫停幻燈片。
如需共享幻燈片的相關資料,請參閱:輸出相片、影片和幻燈片。
在幻燈片中加入或移除相片與文字
製作幻燈片後,你可以隨時加入或刪除相片。你也可以加入文字到所選幻燈片中。文字位置和字體是由你所選的主題決定。當你將「原況相片」加入至幻燈片時,它會顯示為靜止影像。
在 Mac 上的「相片」App
 中,按一下側邊欄中「計劃項目」下方的幻燈片。
中,按一下側邊欄中「計劃項目」下方的幻燈片。請執行下列任何一項操作:
加入更多相片到幻燈片中:在底部的縮圖列中選擇相片,按一下
 ,然後按一下「加入相片」。選擇要加入的相片,然後按一下「加入」。
,然後按一下「加入相片」。選擇要加入的相片,然後按一下「加入」。加入文字到幻燈片中:選擇相片,按一下
 ,然後按一下「加入文字」。在文字框中選擇文字,然後輸入要的文字。
,然後按一下「加入文字」。在文字框中選擇文字,然後輸入要的文字。刪除相片中的文字:選擇相片中的文字或在縮圖列中選擇相片前的 T 影格,然後按下 Delete 鍵。
刪除幻燈片中的相片:選擇你要刪除的相片,然後按下 Delete 鍵。