
在 iCloud 版 Pages 中加入影像圖庫
使用影像圖庫,你可以在頁面上同一位置檢視一組照片,因此一次只會顯示一張照片。例如,如果你打算以 EPUB 格式輸出文件,並將其發佈至 Apple Books,你可能會想執行此操作,方便讀者可像使用幻燈片秀一樣逐張點選影像。
前往 iCloud 版 Pages
 ,然後登入「Apple 帳號」(如有需要)。
,然後登入「Apple 帳號」(如有需要)。在文件中,按一下工具列中的
 ,然後按一下「影像圖庫」。
,然後按一下「影像圖庫」。若要加入你的第一張影像,請按一下影像圖庫右下角的「加入媒體」(+)按鈕,然後按兩下要加入的影像。
你可以將一或多張影像從你的電腦拖移至影像圖庫。
如果你正在處理文書處理型文件,且將影像加入到頁面而不是圖庫中,請選取影像圖庫,然後確定在「格式」
 側邊欄中的「排列」標籤頁最上方設為「停留在頁面上」。
側邊欄中的「排列」標籤頁最上方設為「停留在頁面上」。若要調整影像的位置或縮放影像層級,請在影像上按兩下,再於方框中拖曳,或拖曳滑桿來縮放。
若要進行其他更動,請至右方「格式」
 側邊欄的「圖庫」標籤頁,執行下列任一操作:
側邊欄的「圖庫」標籤頁,執行下列任一操作:加入或移除影像:若要加入影像,請按一下「影像」列表下方的加號(+)按鈕,然後選擇影像。若要移除影像,請選取列表中的影像,然後按一下減號(-)按鈕。
你也可以將影像從你的電腦拖移至文件中的影像圖庫來加入影像。
重新排列影像:將影像縮覽圖拖至「影像」列表中的新位置。
加入可用於輔助技術(例如「旁白」)的影像描述:按一下側邊欄中的影像縮覽圖,按一下「影像描述」文字框(位於「影像」列表下方),然後輸入文字。你不會在文件中看到影像描述。
加入或移除影像說明:請執行下列其中一項操作:
為單張影像加入說明:選取側邊欄中的「說明」註記框,確保已選取「每個影像提供個別說明」,按兩下出現在文件中影像圖庫下方的文字框,再輸入文字。
為所有影像加入相同說明:選取側邊欄中的「說明」註記框,選取「所有影像使用相同說明」,按兩下出現在文件中影像圖庫下方的文字框,然後輸入文字。
關閉說明:取消選取側邊欄中的「說明」註記框。
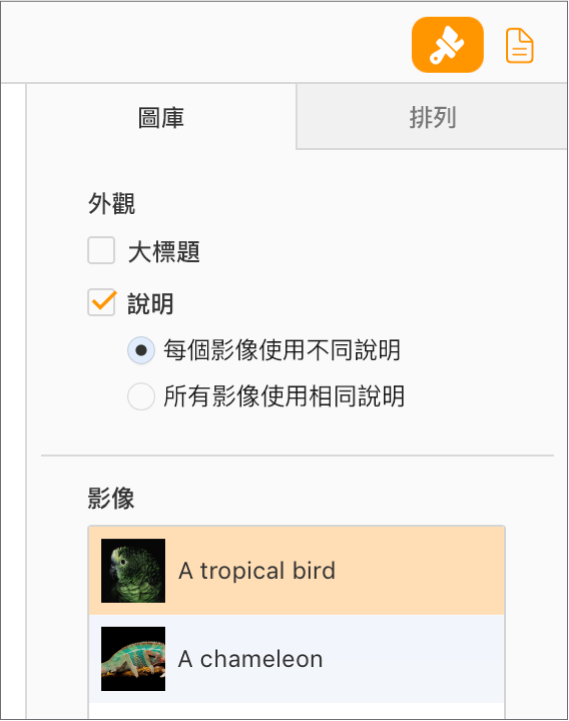
【注意】如果「格式」
 側邊欄並未出現「圖庫」標籤頁,請確認你是否仍於文件中選取影像圖庫。如果已選取圖庫下方的說明(具備藍色外框),請按一下上方的圖庫以顯示藍點。
側邊欄並未出現「圖庫」標籤頁,請確認你是否仍於文件中選取影像圖庫。如果已選取圖庫下方的說明(具備藍色外框),請按一下上方的圖庫以顯示藍點。
若要檢視影像圖庫中的影像,請按一下 ![]() 或
或 ![]() 。
。