修改此控制項目會使頁面自動更新

在 Mac 上的「音樂」中將插圖加入內容中
從 iTunes Store 購買或從 Apple Music 下載的歌曲、專輯和 MV 都帶有插圖。 你也可以為資料庫中的任何歌曲和其他項目加入自己的插圖。
你可以加入多種類型的靜態影像檔案,包含 JPEG、PNG、GIF、TIFF 以及 Photoshop。 你必須將 WAV 檔案轉換成其他格式才能加入插圖。

你也可以為資料庫中的任何播放清單更改插圖。
為音樂和影片加入插圖
在 Mac 上前往「音樂」App
 。
。按一下側邊欄中的「歌曲」。
在你的音樂資料庫中選取一或多首歌曲,選擇「歌曲」>「資料」,按一下「插圖」,然後執行以下其中一項操作:
按一下「加入插圖」,選擇一個影像檔案,然後按一下「開啟」。
將影像檔案拖至插圖區域中。
如要為整個資料庫從 iTunes Store 中取得專輯插圖,請選擇「檔案」>「資料庫」>「取得專輯插圖」。
更改播放清單的插圖
你可以加入自己的插圖來將任何播放清單個人化。
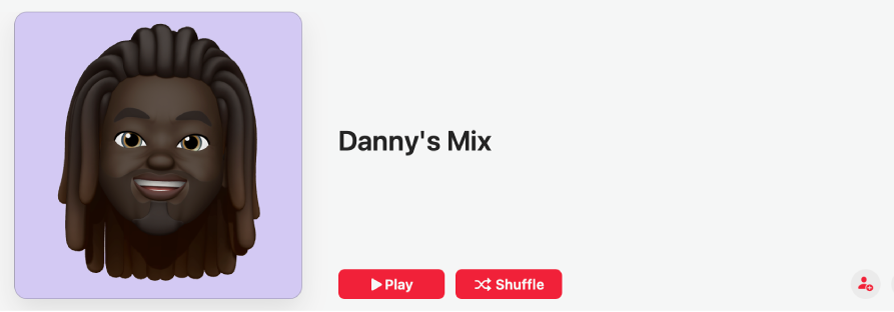
在 Mac 上前往「音樂」App
 。
。在側邊欄中選擇播放清單。
按一下
 (或按一下
(或按一下  ,然後選擇「編輯」),然後執行以下其中一項:
,然後選擇「編輯」),然後執行以下其中一項:按一下
 ,然後選擇影像檔案或來自相片圖庫的項目,或者將影像檔案拖移至插圖區域。
,然後選擇影像檔案或來自相片圖庫的項目,或者將影像檔案拖移至插圖區域。選擇其中一個封面選項(按一下
 或
或  來檢視全部選項)。
來檢視全部選項)。
按一下「完成」。