
在 Mac 上的「郵件」中標示電郵附件
編寫郵件並加入影像或 PDF 文件時,你可使用「標示」來在附件上寫字或畫線、將其旋轉或裁剪、或加入形狀或簽名。
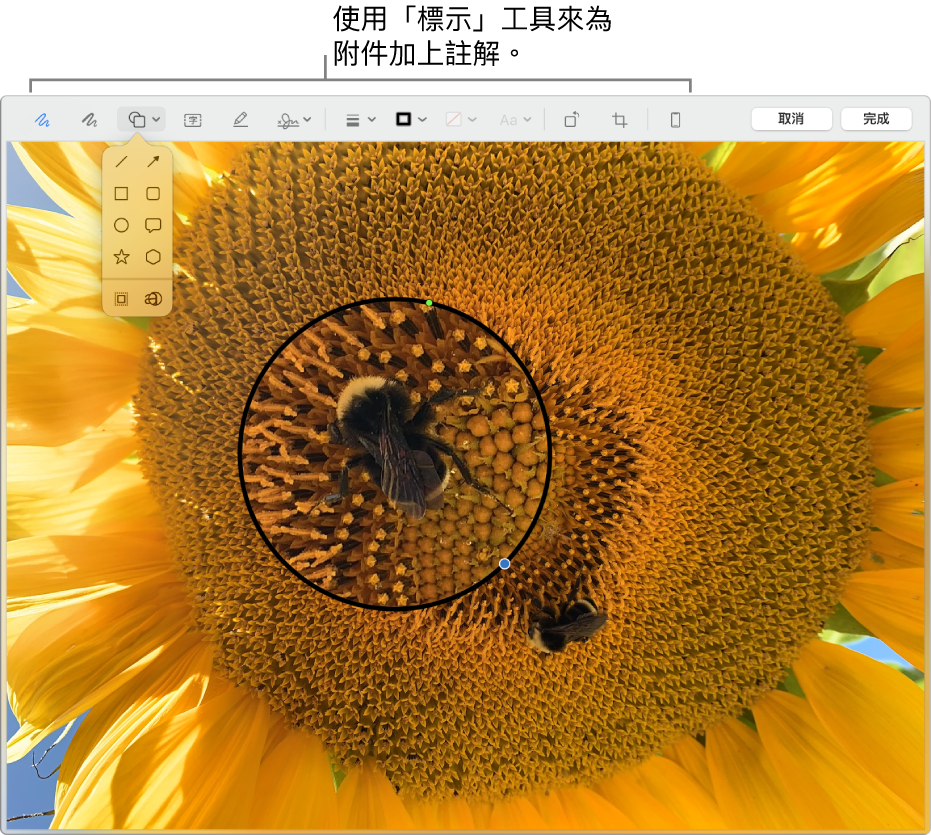
貼士:你可以使用「標示」工具來將你自己的圖畫直接加到郵件。按住 Control 並按一下郵件中的任何位置,然後選擇「插入圖畫」。
在 Mac上的「郵件」App
 中,將指標移到你加入郵件中的影像或 PDF 上方。
中,將指標移到你加入郵件中的影像或 PDF 上方。按一下附件右上角顯示的「動作」彈出式選單
 ,然後選擇「標示」。或直接用力長按影像。
,然後選擇「標示」。或直接用力長按影像。如看不到彈出式選單,你可能需要啟用「標示」。選擇「蘋果」選單

使用工具來標示影像或 PDF。
你可以隨時調整附件顯示的多少:將游標移到邊緣附近,然後移動藍色控點。
如要複製任何形狀、文字或簽名檔,請按住 Option 鍵並移動項目;使用黃色的參考線來對齊項目。
工具
說明
草圖

使用單一筆刷素描形狀。
如你畫的圖案被識別為標準的形狀,即會被該形狀所取代;如要改為使用你畫的圖案,請從顯示的調色盤中將其選取。
繪圖

使用單一筆觸畫出形狀。用指指稍微用力按壓觸控板,以繪製較深較粗的線條。
此工具只出現在配備力度觸控板的電腦上。
形狀

按一下形狀,然後將其移動到你想的位置。如要調整形狀大小,請使用藍色控點。如其具有綠色控點,請用它來改變形狀。
你可以使用這些工具來縮放和醒目標示形狀:
放大鏡

如要進一步放大區域,你可以建立其他放大鏡並互相重疊,使用黃色的參考線來對齊。
重點
 :將重點標示處移動到你要的位置。如要調整大小,請使用藍色控點。
:將重點標示處移動到你要的位置。如要調整大小,請使用藍色控點。
文字

輸入文字,然後將文字框移動到你想的位置。
簽名

如有列出簽名檔,請按其中一個,然後拖到你要的位置。如要調整大小,請使用藍色控點。
如要建立新的簽名檔,請按一下「簽名檔」工具,如果顯示「建立簽名檔」則按一下,然後按一下你想建立簽名檔的方式:
使用觸控板:按一下提示的文字,使用手指在觸控板上簽署你的姓名,在完成時按一下任何鍵,然後按一下「完成」。如你不喜歡結果,請按一下「清除」,然後再試一次。
如你的觸控板支援此功能,請更用力地用手指按着觸控板來簽出較粗且較黑的線條。
使用 Mac 電腦內置攝影機:拿着你簽在白紙上的簽名面對攝影機,讓你的簽名與視窗中的藍線位於相同高度。你的簽名出現在視窗中時,請按一下「完成」。如你不喜歡結果,請按一下「清除」,然後再試一次。
使用 iPhone 或 iPad:按一下「選擇裝置」來選取裝置(如多於一個裝置可用)。在你的裝置上,用手指或 Apple Pencil(在 iPad 上)簽名。如你不喜歡結果,請點一下「清除」,然後再試一次。準備好時,點一下「完成」。
如你使用「iCloud 雲碟」,在已啟用「iCloud 雲碟」並已在「iCloud 雲碟」選項中選擇「郵件」的其他 Mac 電腦上都可取用你的簽名檔。
如要刪除簽名,請將游標移到簽名上,然後按一下
 (其在簽名的右側顯示)。該簽名再無法在任何可加入簽名的 App 中使用。
(其在簽名的右側顯示)。該簽名再無法在任何可加入簽名的 App 中使用。
形狀樣式

更改用於形狀的線條粗細和類型,並加入陰影。
邊線顏色

更改用於形狀的線條顏色。
填滿顏色

更改用於形狀內的顏色。
文字樣式

更改字體或字體的樣式和顏色。
「向左旋轉」
 或「向右旋轉」
或「向右旋轉」
按一下
 來向左旋轉項目。持續點按以繼續旋轉。
來向左旋轉項目。持續點按以繼續旋轉。如要將項目向右旋轉,請按住 Option 鍵,然後按一下
 ,直至完成旋轉項目。
,直至完成旋轉項目。裁剪

隱藏某項目的一部份。拖移角落控點,直到圖框邊界內剛好顯示你想保留的區域。你也可以拖移圖框來將其重新定位。準備好時,按一下「裁切」。
註解



使用附近的 iPhone


 ,然後選擇裝置。工具會以重點標示方式顯示,以顯示裝置已連接。如要在不使用裝置的情況下取消連接,請再按一下工具。
,然後選擇裝置。工具會以重點標示方式顯示,以顯示裝置已連接。如要在不使用裝置的情況下取消連接,請再按一下工具。附註:如要使用附近的 iPhone 或 iPad 簽名或為項目加入註解,其必須符合「接續互通」的系統需求。請參閱 Apple 支援文章:Mac、iPhone、iPad、iPod touch 和 Apple Watch「接續互通」的系統需求。
完成時,請按一下「完成」。
直到郵件傳送之前,你都可以改變或加入註解。一旦傳送之後,你的註解會成為影像或 PDF 的一部份,而你和收件人都無法改變它。