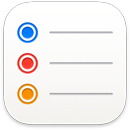 提醒事項
提醒事項
「提醒事項」讓你比以往更輕鬆地追蹤所有待辦事項。建立購物清單、工作計畫案或你想要追蹤之任何其他項目的提醒事項。使用「標籤」和「自訂智慧型列表」等具彈性的工具整理提醒事項來符合工作流程,以及將「提醒事項」列表儲存為樣板以便日後重複使用。你也可以與其他人分享列表來合作和共同處理。
加入和編輯提醒事項。按一下提示事項列表下方的空間來新增提醒事項,或按一下右上角的 ![]() 。將附註、標籤和日期或位置加入提醒事項。按一下
。將附註、標籤和日期或位置加入提醒事項。按一下 ![]() 來加入其他詳細資訊,例如加入提前提醒來接收重要行程的額外通知。
來加入其他詳細資訊,例如加入提前提醒來接收重要行程的額外通知。
製作自訂「智慧型列表」。「智慧型列表」會自動根據日期、時間、標籤、位置、旗標或重要性來排序即將到來的提醒事項。按一下「加入列表」來製作「自訂智慧型列表」,選取「製作成智慧型列表」,然後加入過濾條件。
製作雜貨列表。雜貨列表會將你加入的項目自動分類到「肉」、「農產品」和「點心與糖果」等不同段落中。若要製作雜貨列表,請按一下「加入列表」,然後選擇「列表類型」彈出式選單中的「雜貨」。
【注意】部分語言不支援雜貨列表。
將列表儲存為樣板。製作你要重複使用的列表時,你可以將其儲存為樣板。選取側邊欄中的列表,然後選擇「檔案」>「儲存為樣板」。
查看即將到來的提醒事項。側邊欄中的「今天」和「已排程」列表會根據時間和日期分類項目。掌握即將到來的提醒事項並確定你不會錯過任何情況。
整理提醒事項。將一個提醒事項拖移到另一個提醒事項上來變成子任務,或按一下該提醒事項並按下 Command + ]。你可以收合或展開子任務,讓顯示內容保持井然有序。
將段落加入提醒事項列表來將相似的提醒事項分成一類。若要加入段落,請前往「編輯」>「加入段落」,或是若你已加入一個段落,請按一下「管理段落」>「加入段落」。若要將提醒事項加入段落,請按一下段落底部的暫存區提醒事項,然後開始輸入。
若要將提醒事項在側邊欄中分成一類,請選擇「檔案」>「新增群組」。根據你的喜好為該群組命名。透過將更多列表拖至群組中來加入更多列表,或將它們拖出以移除它們。
以列表或直欄檢視提醒事項。以直欄檢視提醒事項來取得視覺化待辦事項的新方式。前往「顯示方式」,然後選擇「直欄」。每個段落都會變成直欄,這可讓你輕鬆完成提醒事項、將其拖放到新段落以及加入詳細資訊。使用直欄時,你可以按一下 ![]() 來新增直欄。你無法搭配「智慧型列表」使用直欄。
來新增直欄。你無法搭配「智慧型列表」使用直欄。
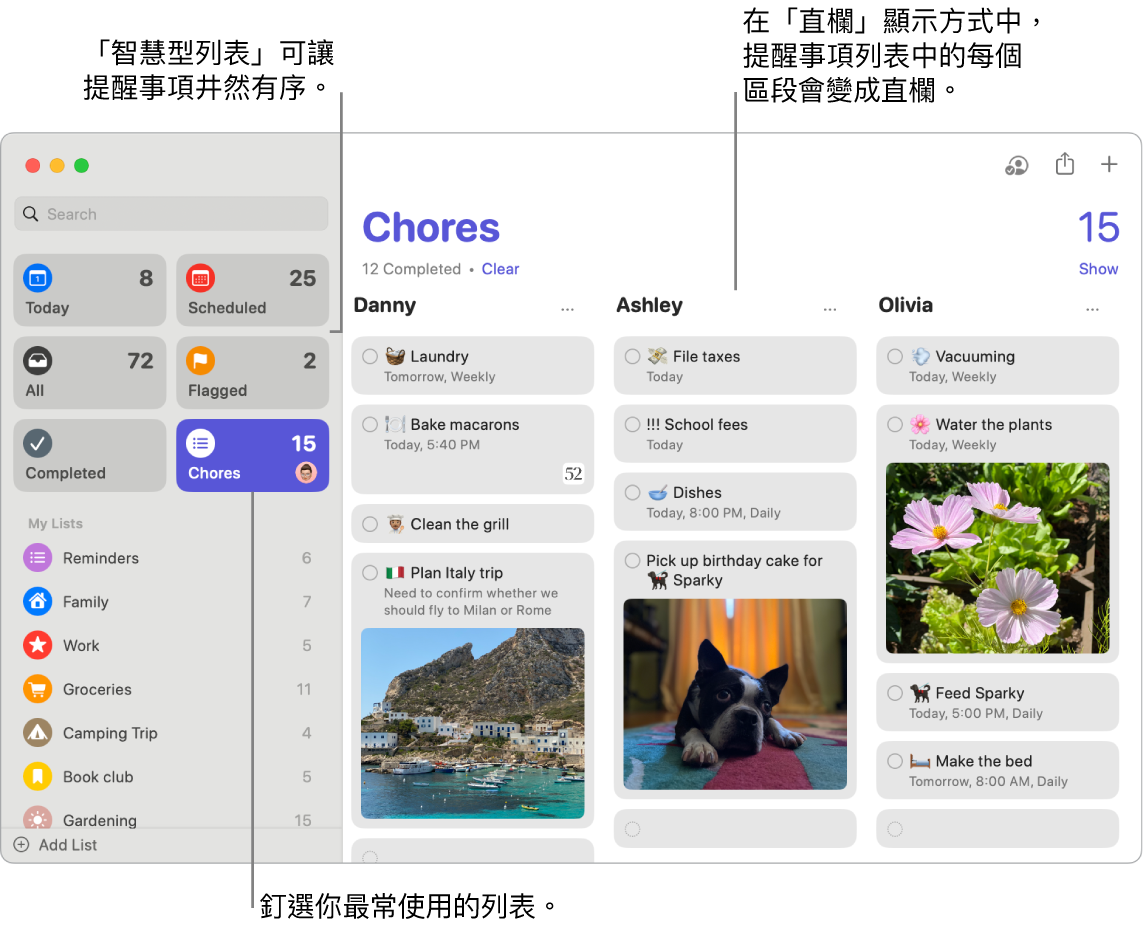
在列表上合作。你可以用「訊息」或「郵件」傳送合作列表的邀請,或分享連結。按一下 ![]() ,然後選擇「訊息」、「郵件」或「透過連結邀請」。若你用「訊息」分享,討論串上的所有人便會自動加入列表。邀請其他人加入後,你可以按一下
,然後選擇「訊息」、「郵件」或「透過連結邀請」。若你用「訊息」分享,討論串上的所有人便會自動加入列表。邀請其他人加入後,你可以按一下 ![]() 來追蹤活動和管理合作。
來追蹤活動和管理合作。
責任劃分。指派提醒事項給與你共享列表的成員以便其接收通知。劃分任務並確定每個人都知道自己負責的內容。若要分享列表,請按一下選單列中的 ![]() 並選擇分享的方式。
並選擇分享的方式。
查看已完成的提醒事項。側邊欄中的「完成的智慧型列表」可讓你查看所有完成的提醒事項,包含你勾選完成的提醒事項。
以「郵件」接收提醒事項建議。當你以「郵件」和某人通信,你可以使用 Siri 來辨識可能的提醒事項並為你提供製作的建議。
快速加入提醒事項。使用自然語言來快速加入提醒事項。例如,寫「每個星期三下午 5 點帶艾咪踢足球」來建立該日和該時間的重複性提醒事項。
詢問 Siri。你可以這樣說:「離開這裡的時候提醒我去超市。」
搭配 13 吋 MacBook Pro 使用觸控列。在「提醒事項」中使用觸控列來加入新項目、勾選完成項目、為項目加上旗標,或加入資訊、時間或位置到提醒事項。

更多內容。請參閱:提醒事項使用手冊。