
使用「面板編輯器」
若您使用「切換控制」或「輔助使用鍵盤」,您可以使用「面板編輯器」來加入自定面板到「切換控制」或「輔助使用鍵盤」面板集合中,以使 Mac 上各 App 的一般作業和動作更加流暢。您也可以在另一部 Mac 上使用面板,或與其他「切換控制」或「輔助使用鍵盤」使用者共享面板。
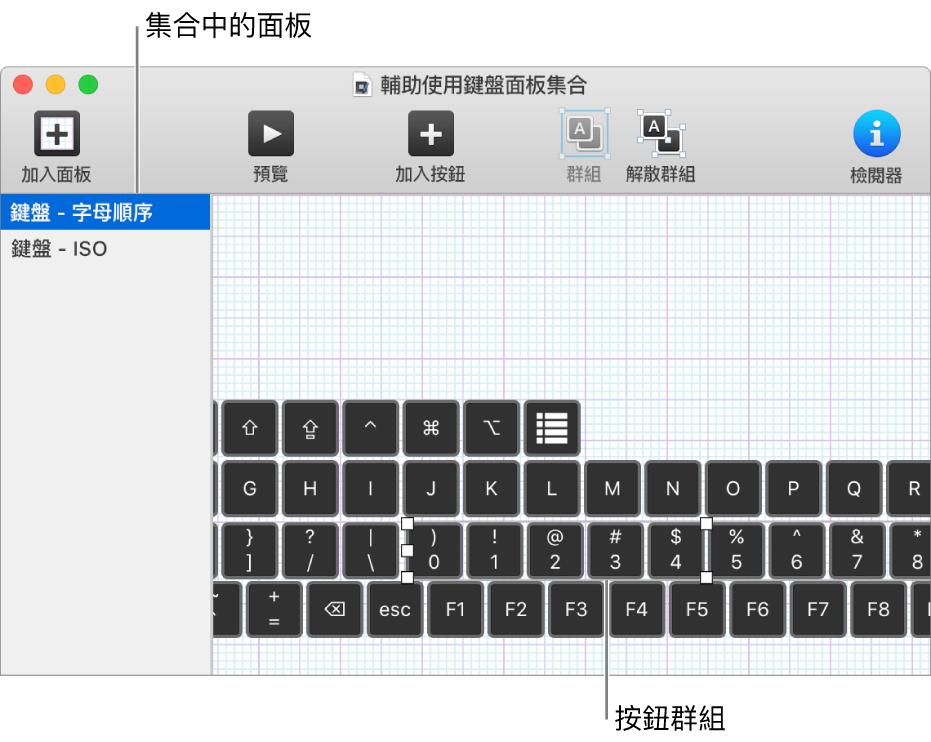
面板可包含按鈕和按鈕群組。您可以設定用來控制項目外觀的選項,項目執行的動作,以及在部分情況下,如何從一個項目移至另一個項目。您設定的選項視面板是否可搭配「切換控制」和「輔助使用鍵盤」而定。如需更多使用製作面板的相關資訊,請參閱:設定「面板編輯器」中的選項。
【注意】當您在「切換控制」或「輔助使用鍵盤」面板集合中編輯面板時,請確實儲存更動,才能在「切換控制」或「輔助使用鍵盤」中使用。
打開「面板編輯器」
選擇「蘋果」選單 >「系統偏好設定⋯」,按一下「輔助使用」,然後執行下列其中一個動作:
按一下「切換控制」。
按一下「鍵盤」,然後按一下「輔助使用鍵盤」。
按一下「面板編輯器」。
「切換控制」或「輔助使用鍵盤面板集合」視窗會打開,顯示您的 Mac 可用的面板。
如果集合視窗未顯示,請選擇「檔案」>「打開切換控制面板集合」或「檔案」>「打開輔助使用鍵盤面板集合」。
加入和使用面板
加入面板:在面板集合視窗中,按一下工具列中的「加入面板」按鈕,或選擇「編輯」>「加入面板」,然後選擇面板類型。您可以選擇和修改現有的樣板,或選擇「空白」來重新製作新面板。
加入鍵盤面板時,不會包含輸入建議欄位和系統控制按鈕;它們會在您使用面板時自動顯示。您可以將輸入建議欄位加入到面板中;若這麼做,當您使用面板時只會顯示您的欄位。
輸入面板:選擇「檔案」>「輸入面板⋯」,然後選擇檔案。
拷貝面板:在視窗中,選擇面板,選擇「編輯」>「拷貝」,然後選擇「編輯」>「貼上」。
重新命名面板:在視窗中,選擇面板,按一下其名稱,然後輸入新名稱。
刪除面板:在視窗中,選擇面板,然後按下 Delete 鍵或選擇「編輯」>「刪除」。
分享面板集合
在「面板編輯器」中,選擇「檔案」>「複製」。
會出現一個新視窗,拷貝面板集合的內容。若您並不想分享集合中的所有面板,請從複製中刪除面板。
選擇「檔案」>「移至」,重新命名您要使用的檔案,選擇目標位置,然後按一下「儲存」。
在 Finder 中,選取檔案,按一下 Finder 工具列中的「分享」按鈕
 ,然後選擇分享方式,例如透過電子郵件。
,然後選擇分享方式,例如透過電子郵件。
您可以製作新的面板集合來提供給其他人。選擇「檔案」>「新增面板集合」,然後在集合視窗中,選擇「檔案」>「儲存」,或是按一下視窗最上方的「未命名」來命名並儲存檔案。